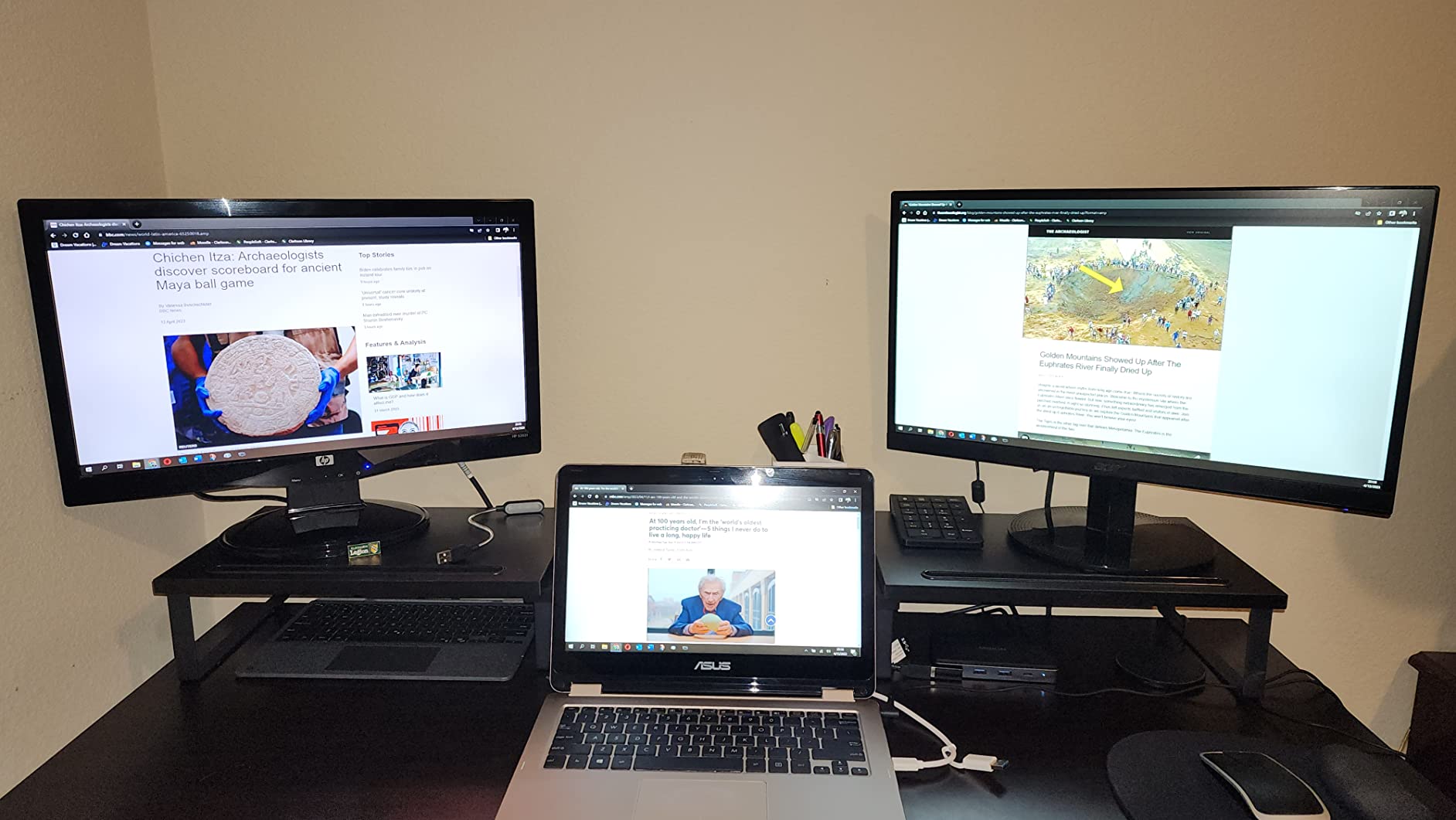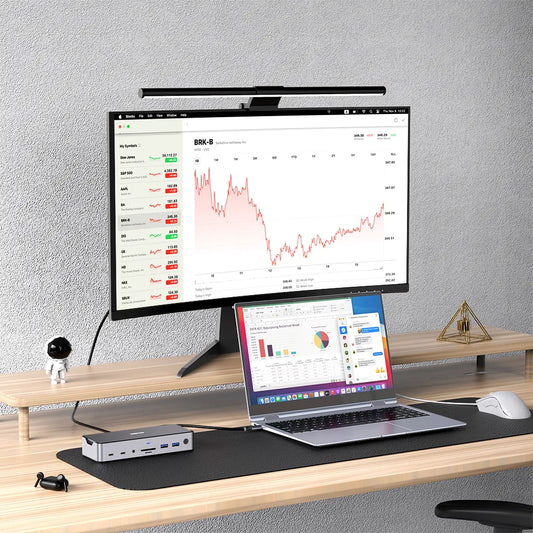How to Fix a Docking Station Not Detecting a Monitor: A Comprehensive Guide
Contents
In conclusion, fixing the problem of a dock not detecting a monitor is of paramount importance for IT professionals, technology enthusiasts, and office staff alike. It ensures smooth operations, enhances technical proficiency, and promotes productivity in various professional settings.
Section 1:Common Issues with Docking Stations and Monitors
Common issues encountered with docking stations and monitors include connectivity problems and hardware compatibility issues:
-
Connectivity Issues: Users may experience intermittent or no connectivity between the docking station and the monitor. This can be due to loose cables, incompatible ports, or faulty connectors. It is important to ensure that all cables are securely connected and that the docking station and monitor are compatible with each other.
-
Hardware Compatibility: Compatibility issues may arise when using a docking station and monitor from different manufacturers or with different connection standards. For example, a docking station with a USB-C connector may not work with a monitor that only has HDMI or DisplayPort inputs. Checking the compatibility of the docking station and monitor, including the supported connection types and resolutions, is essential to avoid hardware compatibility problems.
-
Driver and Firmware Updates: Outdated drivers or firmware for the docking station or monitor can cause issues with connectivity and functionality. It is important to regularly check for and install driver and firmware updates provided by the manufacturers to ensure compatibility and resolve any known issues.
-
Power Delivery: Some docking stations may not provide sufficient power delivery to charge the laptop while in use. If users experience power-related issues, such as the laptop not charging or discharging quickly while connected to the docking station, it may be necessary to check the power delivery capabilities of the docking station and ensure it meets the laptop's power requirements.
-
Display Configuration: Incorrect display settings or configurations can result in issues such as distorted or no display. Users should verify the display settings on their laptop and ensure that the correct display mode (e.g., extended, duplicate, or single display) is selected.
To address these issues, users should check the connections, ensure compatibility between the docking station and monitor, update drivers and firmware, verify power delivery capabilities, and review display configurations to troubleshoot and resolve common connectivity and compatibility issues.
Section 2:Impact of these issues on productivity and user experience
The impact of docking station and monitor issues on productivity and user experience can be significant:
-
Workflow Disruptions: Connectivity problems or hardware compatibility issues can disrupt the workflow, leading to wasted time and frustration. Users may experience delays in connecting or switching between monitors, affecting their ability to efficiently multitask and work on multiple screens simultaneously.
-
Reduced Screen Real Estate: If a monitor is not detected or working properly, users may lose access to valuable screen real estate. This can limit their ability to view and work with multiple applications, documents, or windows concurrently, hampering productivity and efficiency.
-
Inaccurate Display Settings: Incorrect display configurations, such as distorted or misaligned screens, can cause eye strain and discomfort, negatively impacting the user experience. This can lead to decreased productivity and even physical discomfort over prolonged usage.
-
Presentation and Collaboration Issues: Connectivity or compatibility problems can hinder presentations or collaborative work, especially in meeting rooms or shared workspaces. Inability to connect to projectors or external displays can disrupt presentations and impede effective collaboration, reducing productivity and hindering communication.
-
Extended Troubleshooting Time: Resolving these issues often requires troubleshooting steps such as cable checks, driver updates, or firmware upgrades. The time and effort spent on diagnosing and resolving these issues detracts from productive work, leading to delays and potential frustration for users.
Overall, these issues can have a direct impact on productivity, workflow efficiency, user comfort, and collaboration, underscoring the importance of promptly addressing and resolving docking station and monitor-related problems to ensure a seamless and productive user experience.
Section 3:Troubleshooting Steps for Resolving Detection Problems
-To troubleshoot docking station and monitor detection issues:
-
Check cable connections and ensure they are secure.
-
Verify compatibility between the docking station and monitor.
-
Update drivers and firmware for the docking station and monitor.
-
Restart both the laptop and docking station.
-
Test the monitor with a different device or cable to isolate the issue.
-
Reset the docking station by disconnecting it from power for a few minutes.
-
Consult the manufacturer's support resources or contact technical support for further assistance if the issue persists.
- Importance of checking cables, ports, and power supply
Checking cables, ports, and power supply is crucial for fixing a docking station not detecting a monitor because loose or faulty connections, incompatible ports, or insufficient power can cause detection issues. Ensuring proper connectivity and power supply is essential for successful monitor detection and optimal performance.
- Utilizing diagnostic tools and software for identifying specific problems
Utilizing diagnostic tools and software can be valuable in identifying specific problems when fixing a docking station not detecting a monitor. These tools can provide insights into hardware compatibility, driver issues, and connectivity problems. For example, hardware diagnostic tools can help identify faulty cables or connectors, while system information utilities can provide details about the laptop's ports and supported resolutions. Additionally, graphics driver management software can assist in updating or reinstalling drivers. By leveraging these tools, users can pinpoint the root cause of the issue and take appropriate steps to resolve it, saving time and ensuring effective troubleshooting.
Conclusion:
Encourage you to apply the troubleshooting steps and tips provided to fix docking station and monitor detection issues. By following these guidelines, you can resolve connectivity problems, ensure hardware compatibility, and update drivers effectively. Taking action and applying these steps will help you overcome obstacles, optimize your workstation, and regain seamless productivity with your docking station and monitor setup. Don't hesitate to troubleshoot and resolve the issue to unlock the full potential of your workspace.

MOKiN 13-IN-1 USB-C Laptop Charging Station with 2.26-inch LCD Smart Display