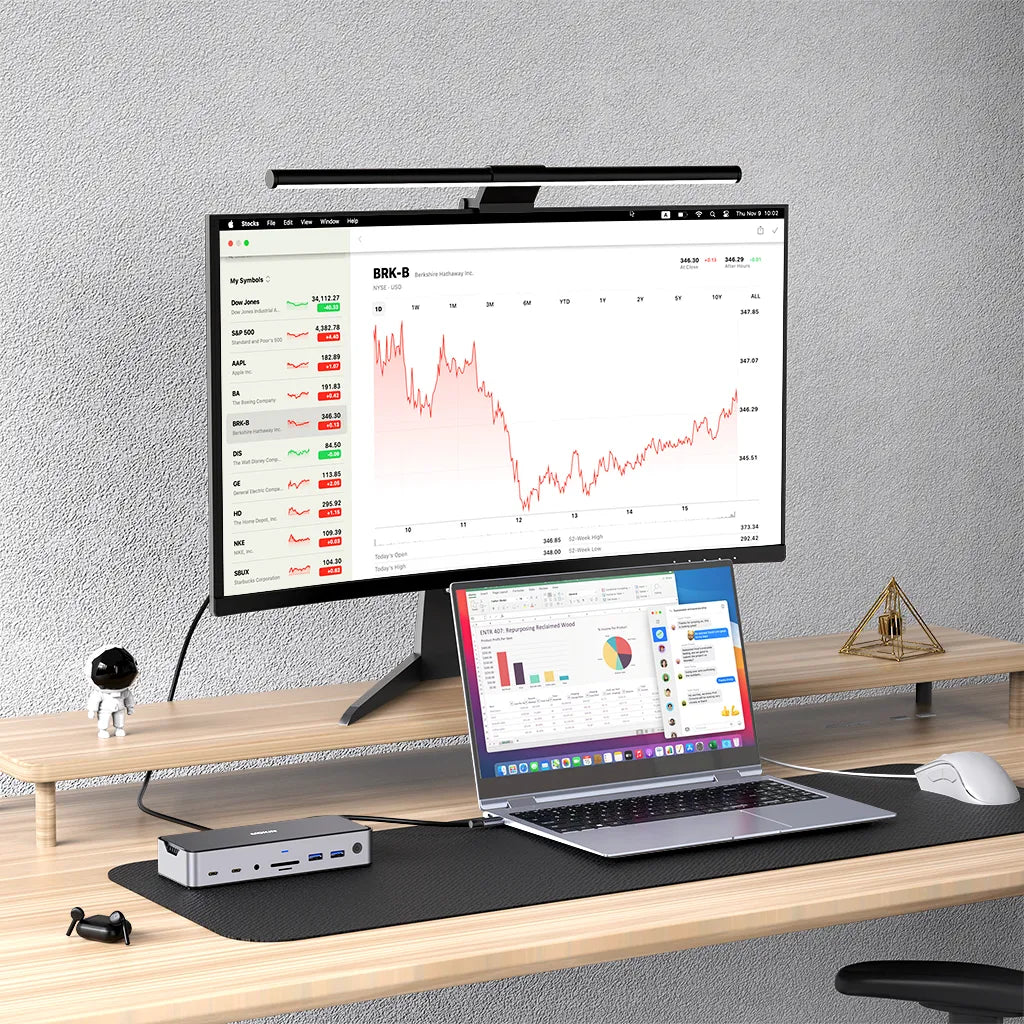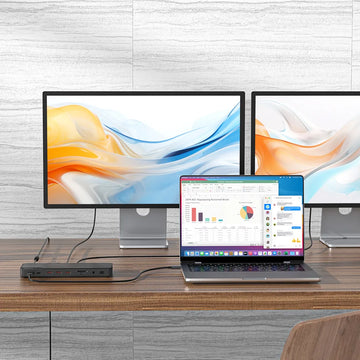The Laptop Is Not Detecting My Dock: How Can I Fix It?
Contents
Docking Stations
——————————
In computing, a docking station or dock provides a simplified way to plug in a mobile device, such as connecting standard peripherals to a laptop. A dock can allow some laptops to substitute for a desktop computer.
MOKiN 16 IN 1 Laptop Docking Station Triple Monitor
How Do I Connect a Laptop to a Dock?
——————————
Laptops offer a convenient way to be productive at home, in the office, or even on the go. However, they are not comfortable being used as a traditional desktop setup. A docking station product allows you to use a monitor, keyboard, mouse, and other peripherals. Docking stations come in many varieties, but connecting a laptop to one is almost always easy.
Connect your laptop to a dock via a USB-C port cable. Plug the dock into the laptop with the Thunderbolt or USB-C cable, and the computer will recognize the dock. Plug the dock into power. Finally, plug in additional accessories. With enough ports, you can connect a printer, external drive, or another device while your laptop is docked. Check your dock’s user guide for more information.
How to Fix the Laptop Not Detecting Your Dock?
——————————
● Check Connections
Make sure that the dock is securely connected to your laptop. Check that the dock’s power supply is plugged in and working. Remove and reinsert the connection if necessary. If your docking station requires an external power supply, ensure it is plugged in and turned on.
● Restart Devices
Disconnect all peripherals linked to the docking station. Disconnect your docking station from the host computer, then disconnect the dock’s power adapter. Leave the dock unplugged for at least one minute for the power to dissipate. Connect the docking station initially to power only. Give your laptop a restart. Connect the docking station to the host computer before connecting USB peripherals and testing for functionality.
● Try Different Ports
If your dock connects via USB, try plugging it into a different port on your laptop.
● Test with Another Device
Connect the dock to another laptop to see if it is recognized. It can help determine if the issue is with the computer or laptop.
● Update Drivers
Go to Windows’s Device Manager and look for any devices with a yellow exclamation mark. Update the drivers for the dock and USB controllers. For macOS, check for system updates in System Preferences > Software Update.
● Reinstall the Graphic Driver
Double-click on Display Adapters after searching the Device Manager. Right-click on the graphic card of your choice. Select “Uninstall Device.” Restart your laptop. Launch the device manager. After selecting it, click “Scan for Hardware Changes.” Here, your device’s graphics drivers are reinstalled.
● Update Firmware
Visit the manufacturer’s website for your dock to see if any firmware updates are available.
● Adjust Display Settings
On Windows, right-click the desktop, select Display Settings, and check if the docked displays are detected. Go to System Preferences > Displays on a MacBook and check for detected displays.
● Check the Monitor
Sometimes, the problem is caused by your monitor, so you can also try other monitors to see precisely where the problem is. Checking the connection on your monitor and device is also essential.
It is also essential to check the second monitor you intend to use. First, simple procedures like connecting the monitor to power should be applied. A cable connection is also essential to the docking station. The commonly used cables are DP, VGA, USB-A, USB Type-C, HDMI, etc. Verify the connection on your monitor and PC and see whether it’s working.
You must exchange the cable for another if your computer monitor has different connecting ports. For example, some systems and monitors have several video ports. Consider changing the cable on your monitor or laptop from one port to another.
● Check for Power Issues
Ensure that the dock is receiving power as usual. Check to see that the indicator lights on the docking station are displaying normally.
● Check Documentation
Product documentation refers to any material that describes your product’s features, functions, and usage. Customers turn to documentation to understand how the product works and how to use it effectively. It includes everything from user guides and release notes to best practices for the product team. Product documentation is a valuable resource for anyone involved with the product.
Preventive Measures
——————————
Check compatibility before purchasing. Ensure that your dock is compatible with your laptop model and operating system.
Check the manufacturer’s website for updates to keep drivers up-to-date. And regularly update your laptop’s operating system.
Check Cable Connections. It is recommended to use high-quality and compatible cables. Ensure that all connections are secure and undamaged. Be gentle when handling the connections. Restart your laptop and dock periodically to refresh connections.
If your dock requires external power, ensure it is plugged in and functioning correctly.
Connecting too many devices to the docking station simultaneously can cause detection problems. Carefully Review the product’s user manual for specific troubleshooting tips provided by the manufacturer.
Conclusion
——————————
Are you experiencing USB-C docking station issues on your device after connecting it? These are ordinary problems that most users encounter—docking stations not working or laptops not detecting docking stations.
When your docking station is not functioning as expected, the final step is to contact the Docking Station’s support team immediately for more specialized help.
YOU MAY ALSO LIKE
——————————
How to Check If a USB-C Port on Your Hub Supports Power Delivery?
2025 Embracing the Future: The Shift to USB-C in the iPhone 16

MOKiN 13-IN-1 USB-C Laptop Charging Station with 2.26-inch LCD Smart Display