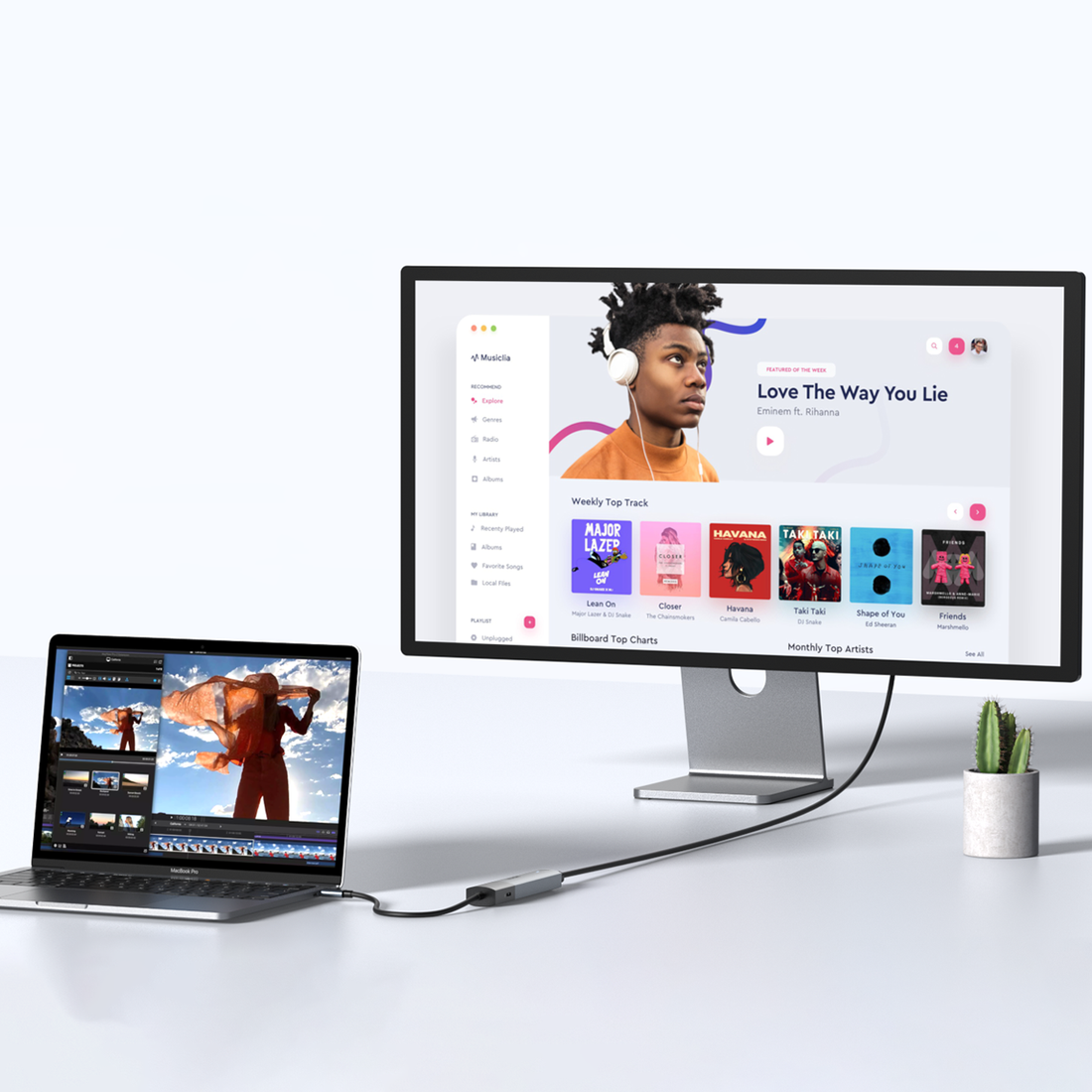The Hub’s Ethernet Port Is Not Working: How Can I Fix It?
Contents
USB C Hub
——————————
A USB-C hub is adopted to expand a single host port into more ports available on your laptop. All devices connected through a hub share the bandwidth available.

A good hub typically matches the device perfectly and is portable for use on the move. It mainly offers more USB-A ports, USB-C ports, PD 3.0 ports, Gigabit Ethernet ports, SD card readers, Micro SD card slots, HDMI output ports, DisplayPort ports, VGA ports, and more.

Almost all modern laptop computers are equipped with USB ports. Still, an external USB hub can consolidate several everyday devices, such as a keyboard, hard drive, mouse, or printer, into a single adapter, allowing all of the cables to be removed.

Connecting a USB-C hub to your laptop or PC is super easy, and it really boosts your connection options—great for travelers and office workers! The versatile USB-C hub makes it easy to work efficiently and gives you the convenience of having multiple ports right at your fingertips.

Remember to choose a hub that meets your specific needs and to verify the functionality of all connected devices. With your new USB-C hub, you can handle any task quickly and efficiently.
Gigabit Ethernet
——————————
Wide-area networks, metropolitan area networks, and local area networks all frequently use the Ethernet family of wired computer networking technologies. Since then, the system has been improved to support higher bit rates, a larger number of nodes, and longer link distances, but it retains much backward compatibility.
In 2002, the first faster 10 Gigabit Ethernet standard was ratified. In computer networks, systems communicating over Ethernet divide the data stream into shorter segments called frames. Gigabit Ethernet works as a great tool for transmitting frames at a rate of one gigabit each second.
Ethernet is widely used in homes and industry and works well with wireless Wi-Fi technologies. The Internet Protocol is commonly carried over Ethernet, and it is considered one of the key technologies that make up the Internet.
Let’s Fix It: The Ethernet Port on Your Hub Is Not Working!
——————————
The current problem’s symptom is that when your laptop is connected to the USB-C hub, it cannot connect to the wired network through the Ethernet port, and it usually uses the Internet. The problem needs to be rectified because the network function is abnormal.

Follow these troubleshooting steps if the Ethernet port on your hub is not working on Windows or macOS.
● Test with Another Device and Cable
The connected device, the Ethernet cable, the router, or the adapter itself may be the problem if your laptop is unable to detect a wired internet connection.
To see if your hub is working, verify whether the LED light is on when the device is linked to a notebook.
Try using a different device to see whether you can get a wired internet connection. If you can connect to the network through the USB-C port on your USB-C hub with an extra adapter, then the problem is already apparent: your Hub’s Ethernet port is problematic!
At this point, the best thing you can do is check the Ethernet port for debris and clean it as much as possible. However, if the problem is still unresolved, the hub may need to be repaired.
Connect the Ethernet network cable to your laptop to see if the issue persists. If possible, plug the Ethernet cable directly into the Ethernet port of your laptop, bypassing the USB-C hub, and see if you get a stable internet connection. When you connect the Ethernet cable to the laptop without the hub, it works fine. But if it doesn’t recognize the connection when you use the hub, then the hub might be broken.
If the Ethernet cable doesn’t work and you have another one nearby, swap with a new Ethernet cable to see if it works. If it works, the original network may be defective.

● Check Physical Connections
Make sure the Ethernet wire is firmly attached to the RJ45 port on the hub. If it is linked in but not identified, unplugging and re-plugging the Ethernet cable can frequently resolve a loose connection. Verify that the Ethernet cable is inserted into the appropriate Ethernet port on your router.
● Factory Reset
If the hub has a reset option, consider performing a factory reset. Plug your hub into an Ethernet connection. Press and hold the RESET button to power off your hub. Then, power up your hub. The LED on your hub should start to flicker. If not, go back to the last step.
● Restart Devices
Remove the hub from the laptop and power it off. Restart your laptop and reconnect the hub. Restart your modem and wireless router. This step helps create a new connection to your internet service provider. When you do this, every device connected to your Wi-Fi network will be temporarily disconnected.
● Update Drivers
For Windows, right-click on “Start” and select “Device Manager”. Expand “Network adapters.” Right-click on the Ethernet adapter associated with the hub and select “Update driver.” Choose “Search automatically for updated driver software.”
Go to System Preferences > Software Update to check for any macOS updates.
● Enable/Disable Ethernet Adapter
In Windows’s Device Manager, right-click on the Ethernet adapter and select “Disable device.” Wait a few seconds, then right-click again and select “Enable device.”
● Network Settings
For Windows, go to Settings > Update & Security > Troubleshoot. Select “Additional troubleshooters” and then choose “Internet Connections”. Click the “-” button to remove it and the “+” button to add it back.
For macOS, go to System Preferences > Network. Select the Ethernet option from the left sidebar. If it’s not there, click the “+” button to add it. Ensure that the Ethernet service is set to “Using DHCP” under “Configure IPv4”. Click on “Advanced”. Go to the “TCP/IP” tab and click “Renew DHCP Lease”.
● Check IP Configuration
For Windows, press “Win + R” and check if the Ethernet adapter has a valid IP address.
● Connect to Wi-Fi
If your router is a Wi-Fi router, try connecting to Wi-Fi and see if you can connect. This step will help you get an internet connection and narrow down the source of the problem.

Conclusion
——————————
The network relies on the RJ45 port on your hub to keep everything communicating and data moving smoothly. Like any other piece of technology, it requires regular maintenance and care. Keeping your network up and running efficiently and remaining connected depends on your familiarity with typical problems and their remedies.

Arm yourself with this advice to prevent Ethernet hub issues from slowing down and keep your data moving. If you’ve tried all of the above steps and the problem persists, consult product documentation for further assistance or contact the support team.
To maintain an Ethernet hub, you should always do a few things. First and foremost, you must update the hub’s firmware. Regularly check the device for signs of damage or overheating. Finally, make sure the hub is dust-free, clean, and has adequate airflow.
YOU MAY ALSO LIKE
——————————

MOKiN 13-IN-1 USB-C Laptop Charging Station with 2.26-inch LCD Smart Display