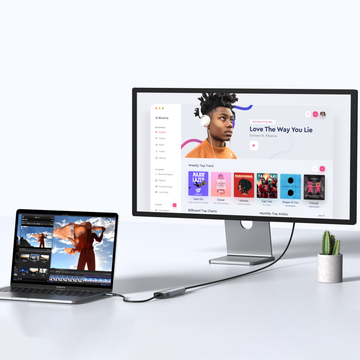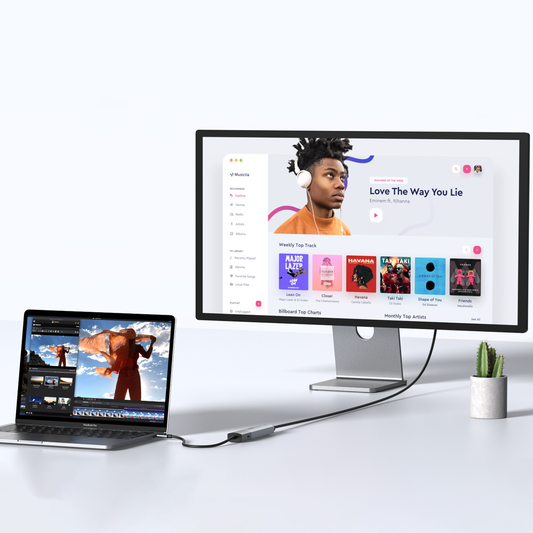How to Fix “The Last USB Device Not Recognized” Error When Connecting a Hub to Your Computer
Contents
Have you ever had that moment when your computer throws a tantrum and says, ‘The last USB device malfunctioned’? If you’re scratching your head wondering what to do next, stick around—we’ve got the scoop!
The “Last USB Device Malfunctioned” Error
——————————
When you connect the last USB drive to your computer through a USB-C hub, the following error message may appear: USB Not Recognized. Why does the computer not detect my last USB device? It reflects that the USB device is not working or that Windows does not recognize it. The reasons could be complicated, and they could include damaged USB ports on the computer, outdated device drivers, the USB device itself, or even the computer failing to display it as usual.
Then, how do you fix it? Here are some practical steps to remove the error and retrieve your important data.
Solution 1. Update USB Device Drivers
——————————
If USB drivers become corrupted, you may encounter the “last USB device malfunctioned” error. Reinstalling the USB device drivers may resolve this problem.
Right-click the Search icon and type “Device Manager” into the search bar. Then click on the application that appears in the search results.

Locate and expand “Universal Serial Bus Controllers.” Right-click the first option and click “Update driver” as shown.

Click on “Search automatically for drivers”.

In the Update driver window, choose “Search for updated drivers on Windows Update.”

This option will redirect you to the Windows Update settings, where you can check for the latest driver updates available for your device.

If any manual drivers are available here, you may need to click on “View optional updates” to view and install them.

Repeat this for all other devices listed under the Universal Serial Bus controllers section.
Finally, Restart your computer. The USB drivers will be automatically reinstalled and the last USB device malfunctioned error may be fixed.
Solution 2. Change Power Plan Settings
——————————
Right-click the Search icon and type “Control Panel” into the search bar. Then click on the application that appears in the search result.

Select “Power Options”.

You will see your current power plans listed. Find the one you are currently selecting. Click on “Change plan settings”.

On the next page, you’ll see a link that says, “Change advanced power settings”. Click on it.

Adjust Settings: Here, you can change the settings for when your computer goes to sleep when to turn off the display, and more. Click on “USB Settings” and expand the “USB selective suspend setting” to set it as “Disabled.” At last, click “Save changes” to apply your new settings.

Solution 3. Disconnect and Reconnect the USB Drive
——————————
In many instances, the issue “the last USB device you connected to this computer failed” is easy to resolve. Gently pull the USB drive out of the USB port on your computer to check if the error message disappears, you can attempt to unplug and replug the faulty USB drive multiple times.
And then, right-click the Start menu or Search button to choose “Device Manager.”

Find and expand “Universal Serial Bus Controllers.” Click the application that appears next.
If any of the drivers have a yellow question mark symbol, right-click on it and select “Disable device.” Finally, follow all of these prompts to uninstall and restart your PC.

Solution 4. Remove the Power Supply
——————————
Removing the power supply can sometimes resolve the “last USB device you connected malfunctioned” error. Unplug the power supply from your computer and wait a few minutes to clear any other temporary glitches. Then, reconnect the power cable and turn your PC back on. After the USB device is connected to your PC through any USB ports on your USB-C hub, you can plug in the power supply.
Solution 5. Remove other USB Devices
——————————
To avoid a possible conflict between two connected USB Devices, disconnect your other USB, only connect this last one, and see if it helps.
To prevent potential conflicts between connected USB devices, disconnect other USB devices, connect only the last one, and check if it is applicable.
Solution 6. Perform Troubleshooters
——————————
Tri to use the Hardware and Device Troubleshooter or the Windows USB Troubleshooter to examine the hardware and USB device.
Conclusion
——————————
Once you meet any issues with your hub, consider looking through our website for assistance. We have a wide range of topics to help users troubleshoot many kinds of problems. If none of the previous steps are adequate for the “The Last USB Device Not Recognized” error, it may indicate that the USB hub is defective and needs to be replaced.
YOU MAY ALSO LIKE
——————————
The Hub’s Ethernet Port Is Not Working: How Can I Fix It?
Zap Those USB Hub Woes: Power Up Now!

MOKiN 13-IN-1 USB-C Laptop Charging Station with 2.26-inch LCD Smart Display