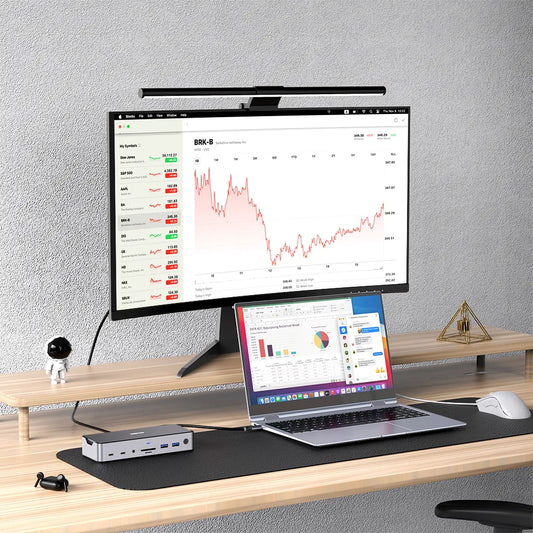Comprehensive Answers to Common Questions About Docking Stations!
A docking station or multi-functional hub is an adapter designed for computers or laptops, enabling the connection of extra peripherals and monitors.

Many people add extra ports to their laptops using USB-C hubs or docks, which allows them to turn one port into more, providing connections for HDMI, DisplayPort, Ethernet, and SD & Micro SD slot. The benefit enhances the functionality of modern desktop or office setups. Our focus today will be on addressing common issues to assist you in selecting the perfect dock for your needs.

When exploring universal docking stations or USB-C hubs, it’s important to consider the specific ports you require. Look for docks that offer the ports you need, such as USB-A, HDMI, DisplayPort, Ethernet, audio jacks and more. Additionally, check the power delivery capabilities of the docking station or hub, especially if you need to charge your laptop while using it.
The Frequently Asked Questions about Laptop Docking Stations
——————————
Q: What should I do if my laptop does not recognize the docking station?
A: Ensure that your docking station is compatible with your laptop's operating system. To check compatibility between your laptop and the docking station, consult the manufacturer’s specifications and user manual.
Check if there are any limitations on operating systems or software versions. In addition, make sure that your laptop’s power supply is capable of providing enough power to the docking station. Check for any additional features that may require specific software or drivers. Visit the manufacturer’s website for each device and navigate to the support or downloads section.

Look for the latest drivers specifically designed for your operating system. Update the latest drivers and firmware following the provided instructions if necessary. This will help resolve any compatibility issues and ensure optimal performance when using the docking station with your laptop.
Adjusting settings is crucial for ensuring compatibility between any docking station and your laptop. Go to the Control Panel or Settings on your laptop and navigate to the power options.
Proceed to customize a power plan that’s suitable for your docking station setup. If your docking station supports USB charging, enable this feature in the process. Adjust the power delivery settings to ensure that your laptop receives the appropriate amount of power.
Q: Will the video hardware work well with your displays?
A: Review your display settings to confirm compatibility between your monitor, graphics card, and the preferred resolution and refresh rate. When connecting your docking station to a standard full HD monitor, ensure seamless integration. For higher-resolution screens like a new 5K monitor or dual 4K displays for efficient multitasking, pay attention to refresh rates. Certain docks may facilitate intricate setups but limit the refresh rate to 30Hz rather than the native 60Hz, potentially causing visual strain.

Q: Why does my laptop not wake from sleep mode when connected to a docking station?
A: Adjust your laptop's display settings and update docking station drivers to ensure that your external monitors function properly. Configure the sleep settings to prevent your laptop from entering sleep mode while connected to the docking station.
Q: Why does the dock heat up?
A: The docking station will get hot during data transfer or charging devices, especially when multiple items are connected simultaneously. USB-C hubs or docks featuring an aluminum exterior offer a significant advantage in heat dissipation. The aluminum casing facilitates rapid and effective dissipation of heat generated by the internal electronic components and circuitry of the adapter. Opting for a dock with an aluminum shell can give you a safer option, especially if you intend to transfer substantial data files. It is also advisable to adopt a cooling pad to enhance ventilation further.
Q: My laptop is not charging when connected to the docking station.
A: Verify the power supply, cable connections, and your laptop's charging specifications. Activate USB charging in power settings only if your docking station is equipped for USB charging. This feature facilitates charging your gadgets via the docking station, removing the necessity for extra chargers. Adjust the power delivery settings of your docking station to ensure your laptop receives the correct power input for peak performance.
Q: How can I fix lag issues between docking stations and connected devices?
A: Update drivers for your peripherals and docking stations. Opt for high-quality cables and consider using wired connections for devices that require low latency.
When the system enters power save mode, it might deactivate USB power, requiring you to modify the power management configurations. To resolve any delay problems between docking stations and input devices such as mice, keyboards, or external monitors, you can follow these steps.

To open the Run box, press the Windows key + R. Type Device Manager and Enter. In the Device Manager window, expand the section for Universal Serial Bus controllers. Right-click on the USB Root Hub device and choose Properties. Access the Power Management tab. To ensure that USB ports continue to provide power during sleep mode, deselect the option "Allow the computer to turn off this device to save power."
For more troubleshooting methods related to your docking station model, refer to the manufacturer's user manual or contact their support team for assistance.
Docking stations are beneficial for establishing a workstation that can be easily detached and reattached. They also offer supplementary ports to increase both the quantity and variety of devices that can link to the laptop.
MOKiN has selected kinds of top-notch docking stations for you. We committed to discover the optimal docking station that seamlessly integrates with your specific device model to ensure optimal performance and compatibility.
MOKiN 15 IN 1 Docking Station With 8K Resolution
——————————

The MOKiN 15 IN 1 Docking Station combines 2 DP ports, 2 USB C 3.1 ports, 2 USB A 3.0 ports, 1 HDMI port, 1 USB A 3.1 port, 1 USB A 2.0 port, 1 SD slot, 1 Micro SD slot, 1 Ethernet port, 1 PD charging port, and 1 3.5mm Audio & Mic Jack. It's a powerful solution for your laptop. These monitor ports let you connect single 8K or 4K triple displays to your laptop.
MOKiN 15 IN 1 USB C Docking Station 3 Monitors With 2 HDMI
——————————

The triple display dock is equipped with two HDMI and one DisplayPort, supporting fast data transfer up to 10G, 30-250MB/s read and write, 100W fast charging, 1000MB/s fast network transmission, sampling rate 192khz/16bit audio output/ microphone input.
MOKiN Docking Stations
——————————
https://mokinglobal.com/collections/0904-all-products
You May Also Like
——————————
MOKiN Magnetic Wireless Charger, Mini Design, Mighty Power
What Do the Colors of the Type-C Interface Core Mean?

MOKiN 13-IN-1 USB-C Laptop Charging Station with 2.26-inch LCD Smart Display