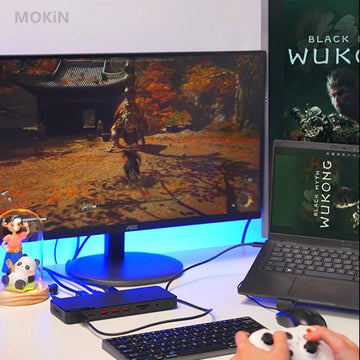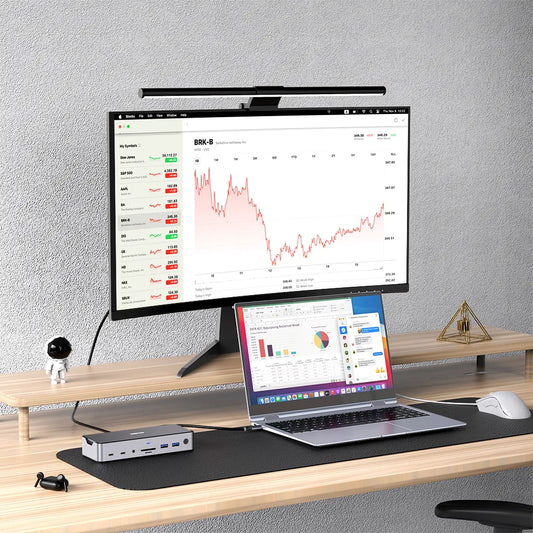Understanding Driver Issues with Docking Stations and Hubs
Contents
Introduction
——————————
The use of docking stations and hubs has become increasingly prevalent as mobile computing gains popularity. These devices allow users to connect multiple peripherals to their laptops, boosting productivity and functionality. However, many users encounter various issues related to drivers—software that facilitates communication between the operating system and hardware. This article explores why certain docking stations or hubs require the latest drivers, the circumstances under which drivers are necessary, installation procedures, and troubleshooting problems.

1.Why Some Docking Stations or Hubs Need the Latest Driver

Drivers are software components that allow the operating system to work well with hardware devices. Some docking stations and hubs need the latest drivers to function properly due to advancements in technology and enhancements in functionality. For example, new features like increased data transfer speeds, multi-monitors supporting, or compatibility with the latest operating systems necessitate updated drivers. Manufacturers often release driver updates to fix bugs, improve stability, and ensure compatibility with new software updates, making it critical to keep drivers current for optimal performance.
2. Circumstances Where Drivers Are Needed and Not Needed
——————————

When Drivers Are Needed:
New Hardware Installation: Whenever a new docking station or hub is connected to a laptop, drivers are usually required for the device to function correctly.
Operating System Updates: After upgrading the operating system, users may need to install new drivers to maintain compatibility with the docking station.
Device Malfunctions: If a docking station ceases to operate correctly, updating or reinstalling drivers can often resolve the issue.
When Drivers Are Not Needed:
Plug-and-Play Devices: Many modern docking stations are designed to be plug-and-play, meaning they function without requiring additional driver installations.
Basic Peripheral Connectivity: Simple connections such as USB mice or keyboards typically do not require specific drivers, as they use generic drivers included within the operating system.
Built-In Support: Some laptops come with built-in support for specific docking stations, eliminating the need for separate driver installations.
3.How to Install Drivers and Cautions While Installing or Uninstalling
——————————

To install drivers, it is advisable to follow these steps:
1.Identify your docking station model;
2.Download drivers from the manufacturer’s website, always obtain drivers from the manufacturer's website to avoid malware or compatibility issues;
3.Uninstall any existing or previous version drivers;
4.Connect your docking station;
5.Install the downloaded drivers;
6.Configure settings as needed or guided;
7.Test all connected devices;
8.Troubleshoot if necessary.
Uninstallation Process:
Generally, the installation involves running an executable file and following on-screen instructions.
1. Open ‘Control Panel’ and navigate to ‘Device Manager’;
2. Locate your docking station under ‘Universal Serial Bus controllers’ or ‘Display adapters’;
3. Right-click on the device and select ‘Uninstall device’;
4. Confirm the non-installation;
5. Restart your computer to complete the process.
Cautions During Driver Installation/ Non-installation Includes as Below:
- Create a Restore Point: Before installing new drivers, create a system restore point to revert back in case of issues.
- Uninstall Previous Versions: Sometimes, uninstalling previous driver versions can resolve conflicts.
- Check for Compatibility: Ensure that the driver is compatible with your specific model and operating system version.
4. Problems Drivers Can Solve
——————————
Drivers can resolve a variety of issues, including:
- Functionality: Enabling features such as video output, audio input, and high-speed data transfer.
- Performance Enhancements: Updates often include optimizations that can improve devices performance.
- Compatibility Issues: Ensuring that new hardware works seamlessly with existing software environments, particularly following OS updates.
5. Proper Use of Drivers and Other Extensions
——————————

Proper usage of drivers involves:
-Regularly Update Drivers: Check for updates periodically, especially after major operating system updates;
-Utilize Manufacturer Tools: Many manufacturers offer driver management tools that can simplify the process of checking for and applying updates;
-Monitor Device Manager: In Windows, regularly check the Device Manager to identify any devices that require attention due to driver issues.
-Use Extension Compatibility: Ensure that any extensions or software additions are compatible with the installed drivers to prevent conflicts.
6. Problems That Do Not Require Drivers to Solve
——————————
Certain issues may persist even with updated drivers. Examples include:
- Physical Damage: Hardware malfunction due to physical damage or wear cannot be resolved through drivers.
- Compatibility Limitations: Some systems might have inherent compatibility issues that drivers cannot address, such as limitations in power supply or data bandwidth.
- Network Issues: Problems like poor Wi-Fi performance are often network-related and not tied to device drivers.
7. Confirming Suitable Docking Station/Hub for Your Laptop
——————————
To determine whether a docking station or hub requires a driver and if it is suitable for your laptop, consider the following steps:
- Check Manufacturer Specifications: Always refer to the product specifications from the manufacturer’s site.
- Evaluate Port Requirements: Assess what ports you require (USB-A, USB-C, HDMI, RJ45 etc.) and ensure the docking station supports them.
- User Reviews: Research user experiences regarding driver requirements and compatibility with similar laptop models.
- Tech Support Resources: Consult the technical support of the manufacturer for recommendations specific to your laptop model.
8. Recommendations for Ideal Docking Stations or Hubs Requiring Driver Installation
——————————
When choosing a docking station or hub that requires driver installation, consider these recommendations:

MODK1402: Triple Display USB-C Docking Station
https://mokinglobal.com/collections/0904-all-products/products/15-in-1-usb-c-laptop-docking-station
Official driver download website:
https://drive.google.com/file/d/14W9NLtU8OP_b1ANW3RYT8jozw0-cXXsp/view
- Equipped with triple HD8K immersive visual enjoy;
- PD100W high-speed faster charging, boosting your mobile devices as you need;
- Up to 10Gbps high speed data transfer with USB-C&USB-A3.1ports;
- 250MB/s blazing-fast SD read&write operation and Micro SD supports Read:
50-104MB/s; Write:30-80MB/s for responsive operation;
- Features with stable and faster 1000Mbps RJ45 connection, no blurring and without waiting;
- Easy and convenient driver installation with particular installation steps and you can consult to our professional customer service team for better understanding;
- Designed with power button, just click, convenient and easy operation for Environmental protection and energy-saving when no need to use;
- Comes with security lock for personal information protecting when you are leaving;

Official driver download website: https://drive.google.com/file/d/1ezX-mpc7tQmZJFq6ruBLw0w627_z9OuH/view
-Designed with dual 4K HDMI & 1 4K DP HD visual display;
-PD100W faster charging, improving your productivity when you need and 480Mbps data transfer in this USB-C port;
-Max to 10Gbps data transmission, transfer larger files in a wink;
-Designed with 3*USB-A 5Gbps ports and 1*USB-A 2.0 port for your diverse needs and expand your workflow;
-250MB/s blazing-fast SD read&write operation and Micro SD supports Read:50-104MB/s; Write:30-80MB/s for responsive operation;
-1000Mbps stable and faster network connection without lagging and keeping in touch with your families and friends;
-Simple and convenient driver installation with precise installation steps and you can consult to our professional customer service team for better understanding;
-Compact slim design and lightweight for easy carrying and be your ideal business trip partner.
Conclusion
——————————
Drivers play a critical role in the successful operation of docking stations and hubs. Understanding when they are necessary, how to install them properly, and recognizing potential issues can significantly enhance user experience. While not all problems can be resolved with updated drivers, taking the proper precautions and choosing compatible devices will ensure a more seamless computing experience. By keeping drivers updated and choosing the right hardware, users can maximize the utility of their docking stations and hubs.

MOKiN 13-IN-1 USB-C Laptop Charging Station with 2.26-inch LCD Smart Display