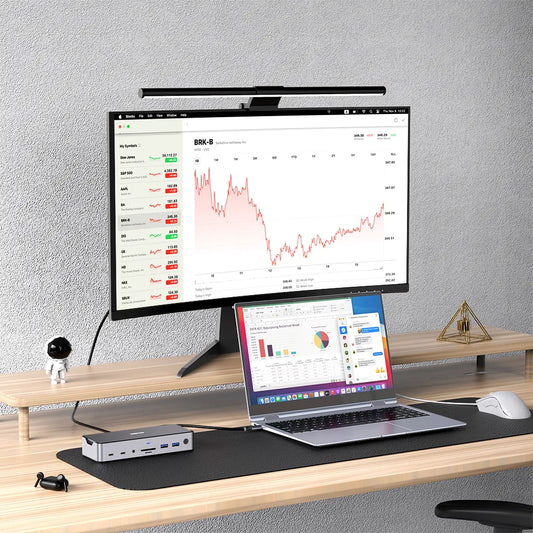How to choose the right USB C docking station and the correct multi-display extension solution to meet your needs?
Contents
I.Introduction
——————————
USB-C docking stations have emerged as essential accessories, enabling seamless integration of laptops, desktops, and mobile devices with multiple displays, peripherals, and data storage. By consolidating connectivity through a single USB-C port, they streamline workspaces, boost productivity, and unlock the full potential of modern computing platforms across home, office, and educational environments.
Selecting the appropriate USB-C docking station is crucial for maximizing device connectivity and user productivity. Key considerations include:
Port selection - Ensure the dock provides the necessary HDMI, DisplayPort, USB-A, and USB-C ports to support all your peripherals.
Video output - Look for docks that can drive multiple high-resolution displays for improved multitasking.
Power delivery - Opt for docks that can charge your laptop to avoid the need for a separate power adapter.
Compatibility - Verify the dock is compatible with your specific laptop and operating system for seamless integration.
The right docking station can transform a single USB-C port into a comprehensive connectivity hub, streamlining your workflow and enhancing your overall computing experience.
But how do I know if my USB-C port supports DP alt mode? Here are some tips for you:
To determine if your USB-C port supports DisplayPort (DP) alternate mode, look for the DisplayPort Alt Mode logo on the port or in your device's specifications. This logo indicates the port can transmit video and audio signals through the USB-C connection, enabling you to connect displays and other DP-compatible devices. Consult your device's documentation or manufacturer for confirmation of DP alt mode support.
II.To Get Familiar with USB-C Docking Station
——————————
A USB-C docking station is a centralized hub that expands the connectivity options of devices with a USB-C port. Key functions include:
1. Display expansion: Supports multiple high-resolution displays via HDMI, DisplayPort, or USB-C connections.
2. Peripheral connectivity: Provides USB-A and USB-C ports for connecting keyboards, mouse, storage drives, and other accessories.
3. Charging and power delivery: Can charge connected laptops and mobile devices through the USB-C power delivery capability.
4. Data transfer: Enables high-speed data exchange between the docked device and connected peripherals and you can enjoy super fast read & write operation with SD/Micro SD card slots.
5. Audio support: Facilitates audio output through integrated 3.5mm jacks or digital audio ports.
6. Up to 1000Mbps or even more faster & stable RJ45.
The docking station simplifies desk setups and boosts productivity by consolidating various connections into a single USB-C interface.
Here comes a new question that needs to be discuss:
Do USB-C docking stations need drivers?
USB-C docking stations generally do not require dedicated drivers for basic functionality, as they leverage the standard USB and display protocols supported by modern operating systems. However, some docking stations may come with optional software or firmware updates that can provide additional features and enhancements.
These may include:
- Customizable display settings
- Integrated device management
- Advanced power delivery controls
- Specialized audio or video processing capabilities
It's recommended to check the manufacturer's website for any available driver or software packages that can unlock the full potential of your USB-C docking station. In most cases, plug-and-play operation is possible, but optional software can further optimize the user experience.
This Thunderbolt™ 4 Laptop Docking Station with features as follow must be your ideal choice for daily life use and leveling up your productivity.
- Supports Thunderbolt 4(Up to 40Gbps), perfectly compatible with Thunderbolt 3/ USB4 USB3.1/ USB 2.0; Supports Max 8K@30Hz video display;
- Supports Multiple Displays with dual DP ports and HDMI single port;
- Up to 10Gbps high-speed data transfer and PD30W fast charging for mobile phone;
- Up to 250MB/s read & write simultaneous operations with SD/Micro SD card slots,without lag;
- Up to 2.5G RJ45 for faster & stable network connection without buffering and time-saving.
- Seamless integration and functionality with macOS, without the need for third-party drivers or software.
Popular options that meet that product mentioned above. It provide a comprehensive, plug-and-play docking experience for MacBook Pro users and it maybe the best docking station for MacBook pro.
III.Achieving Multi Screen Expansion: Connecting 3 Displays
——————————

Thanks lots of multi screen expansion, you can enjoy several good as below:
Increased Productivity: The ability to extend your workspace across multiple displays enhances multitasking, allows for better organization of applications and windows, and improves overall efficiency.
Improved Collaboration: Sharing content and ideas is easier when multiple users can view the same information simultaneously on separate screens.
Customized Workflows: Users can tailor the display configuration to their specific needs, such as dedicating one screen for reference materials and another for active tasks.
Reduced Eye Strain: Distributing content across multiple displays can alleviate visual fatigue compared to a single, crowded screen.
By leveraging the connectivity and video output capabilities of USB-C docks, you can seamlessly integrate a multi-screen setup into your workspace for optimal productivity and user experience.
Actually, how do I connect 3 monitors to my docking station?
To connect three monitors to your USB-C docking station, follow these steps:
1. Ensure your docking station supports the necessary video output ports, such as HDMI, DisplayPort, or USB-C with DP alt mode.
2. Connect the first monitor directly to one of the video output ports on the docking station.
3. Use additional cables to connect the second and third monitors to the remaining video ports on the docking station.
4. Configure your display settings to extend or mirror the screens as desired.
The docking station will handle the video signal distribution to drive all three monitors simultaneously.
Here are DK1402/DK0701/DK1501 which are multiple display docking station with better performance, you can get more information with below chart. By the way, DK1402 and DK0701 just plug & play while using, DK1501 need to install the ‘DisplayLink Manager’ app before use for macOS/ Windows systems.
| Comparison | |||||||||||
| Model No. | Connectivity | Display | Power | USB 3.1 (10Gbps) | USB 3.0 (5Gbps) | USB 2.0 (480Mbps) | SD/Micro SD | RJ45 | 3.5mm Audio/Mic | Security Lock | Driver Needed |
| DK1402 | 14-IN-1 | Triple (1 * HDMI & 2 * DP) (8K@30Hz with every single port) | PD3.0 100W Fast Charging | 1 * USB 3.1 A & 2 * USB 3.1 C | 2 * USB 3.0 A | 1 * USB 2.0 A | SD: Up to 250MB/s; Micro SD: 104MB/s | 1000Mbps | Support | Support | No |
| DK0701 | 15-IN-1 | Quadruple HDMI1: 4K@60Hz HDMI2: 4K@30Hz DP:4K@60Hz VGA: 1080P@60Hz |
PD3.0 100W Fast Charging | 1 * USB 3.1 A & 1 * USB 3.1 C | 2 * USB 3.0 A | 2 * USB 2.0 A | SD/Micro SD: Up to 104MB/s | 1000Mbps | Support | / | No |
| DK1501 | 14-IN-1 | 2 DisplayLink | DC120W | 1 * USB 3.1 A & 1 * USB 3.1 C | 2 * USB 3.0 A | 2 * USB 2.0 A | SD/Micro SD: Up to 250MB/s | 2.5G | Support | Support | Yes |
IV.Understanding the Necessity of Thunderbolt 4 Dock
——————————

Thunderbolt 4 docks offer several advanced features and advantages:
- Faster data transfer speeds up to 40Gbps for lightning-fast file transfers and external storage perfomance.
- Support for up to two 4K displays at 60Hz or one 8K display at 30Hz for immersive visual experiences.
- Reliable 100W power delivery to charge laptops and power connected devices.
- Versatile USB-C connectivity with full compatibility for USB4, USB 3.2, and Thunderbolt 3 devices.
- Improved security with support for Intel VT-d-based DMA protection.
- Thunderbolt 4 docks provide a comprehensive connectivity solution for modern, high-performance computing setups.
But here comes a problem, do we really need a Thunderbolt 4 docking station?
Whether you need a Thunderbolt 4 dock depends on several factors:
1. Device compatibility: Thunderbolt 4 docks require a computer with a Thunderbolt 4 or Thunderbolt 3 port. Older devices may not be compatible.
2. Performance requirements: If you need high-speed data transfers, support for multiple 4K/8K displays, or substantial power delivery, a Thunderbolt 4 dock can provide those advanced capabilities.
3. Peripheral connectivity: Thunderbolt 4 docks offer extensive port selection, including USB-C, USB-A, HDMI, DisplayPort, and Ethernet, to connect a wide range of peripherals.
4. Future-proofing: Thunderbolt 4 is the latest standard, offering faster speeds and improved functionality compared to previous versions. A Thunderbolt 4 dock can future-proof your setup.
However, if your device and performance needs are more modest, a standard USB-C docking station may be a more cost-effective solution. Evaluate your specific requirements to determine if a Thunderbolt 4 dock is warranted.
Thunderbolt 4 docks excel in data transfer speed and scalability performance:
Data Transfer Speed: With a maximum bandwidth of 40Gbps, Thunderbolt 4 docks enable lightning-fast file transfers and seamless handling of high-bandwidth tasks like 8K video editing and 3D rendering.
Scalability: Thunderbolt 4's daisy-chaining capability allows you to connect up to six Thunderbolt 4 devices in a single chain, expanding your connectivity options and creating a truly versatile and scalable docking solution.
The combination of blazing-fast data speeds and robust scalability makes Thunderbolt 4 docks an excellent choice for power users, creative professionals, and anyone requiring high-performance computing capabilities.
For professionals and power users, a Thunderbolt 4 docking station is an essential investment. Its 40Gbps bandwidth enables lightning-fast data transfers and smooth handling of demanding workloads like 8K video editing, 3D rendering, and large file management. The dock's advanced connectivity and scalability make it the ideal choice for complex, multi-device setups.
V.Common Problems and Troubleshooting
——————————
How do I know if my USB-C port supports DP alt mode?
- Check the device's specifications.
- Inspect the USB-C port.
- Perform a visual check:Plug in a DisplayPort or HDMI cable to the USB-C port or if the display is recognized and you can see video output, then the port supports DP alt mode.
- Use a USB-C cable tester.
- Check device drivers and settings.
There are several common reasons why a docking station may not be working properly, along with potential solutions:
1. Compatibility issues:
- Ensure the docking station is compatible with your laptop's ports (USB-C, Thunderbolt 3/4, etc.).
- Check the manufacturer's specifications to confirm compatibility.
- Try a different docking station or use the laptop's native ports instead.
2. Outdated or missing drivers:
- Download and install the latest drivers for the docking station from the manufacturer's website.
- Ensure your operating system is up-to-date.
3. Power delivery problems:
- Verify that the docking station's power supply is properly connected and providing sufficient power.
- Try using a different power adapter or cable.
4. Port or cable issues:
- Check the integrity of the cables and ports on both the docking station and your laptop.
- Try different cables or ports to isolate the problem.
5. Software conflicts:
- Disable any third-party software or utilities that may be interfering with the docking station's functionality.
- Perform a clean reinstall of the docking station's software or drivers.
6. Hardware failure:
- If the above steps don't resolve the issue, the docking station itself may be malfunctioning and require replacement.
By troubleshooting these common problems, you can often get your docking station working again or identify the need for a replacement.
This link may help you to solve your problems: https://www.youtube.com/watch?v=Cj4FOdULVBM
VI.Conclusion
——————————
Selecting the right USB-C docking station and multi-screen expansion solution is crucial for optimizing productivity and efficiency. Factors to consider include device compatibility, data transfer speeds, video output capabilities, power delivery, and future-proofing. Investing in a high-performance docking station that aligns with your specific needs can unlock the full potential of your device, enabling seamless multi-tasking, 4K/8K content creation, and comprehensive peripheral connectivity. The right docking solution can be a game-changer for modern, versatile computing setups.
When choosing a USB-C docking station, it's essential to prioritize your specific needs and device compatibility. Consider factors like data transfer speeds, video output support (4K, 8K), power delivery capabilities, and port selection to match your workflow requirements. Compatibility with your laptop or mobile device is crucial - ensure the docking station is certified for your hardware. The right docking solution will optimize your productivity and future-proof your setup.
Here are some latest UDB-C docking station which are cost-effective and nice for taking out, what are you waiting for? Just come and see!
MOTB0101: https://mokinglobal.com/products/mokin-15-in-1-thunderbolt-4-docking-station
MODK1901: https://mokinglobal.com/products/mokin-16-in-1-thunderbolt%E2%84%A2-4-laptop-docking-station
MODK1402: https://mokinglobal.com/products/15-in-1-usb-c-laptop-docking-station

MOKiN 13-IN-1 USB-C Laptop Charging Station with 2.26-inch LCD Smart Display