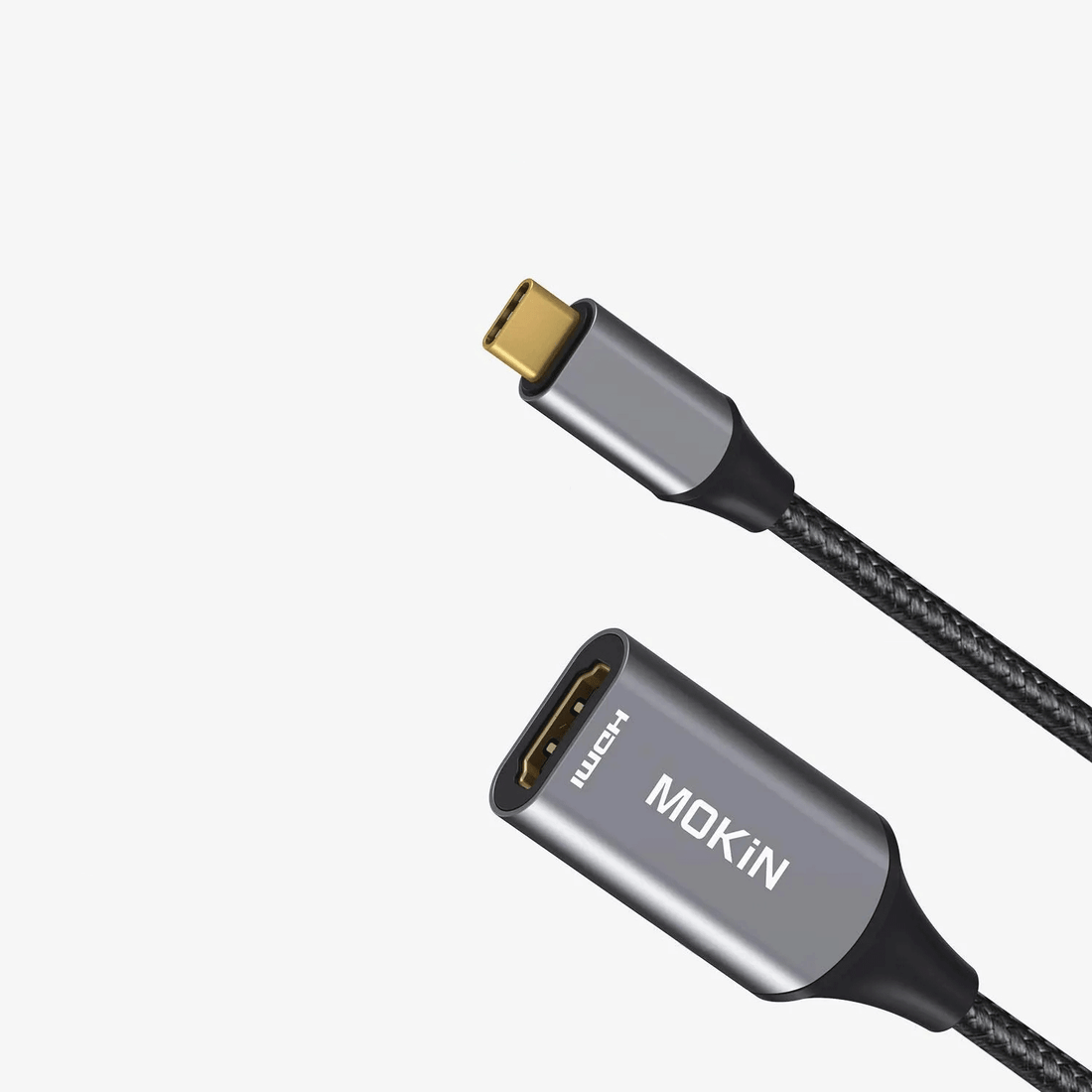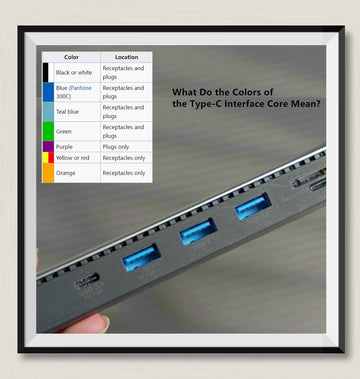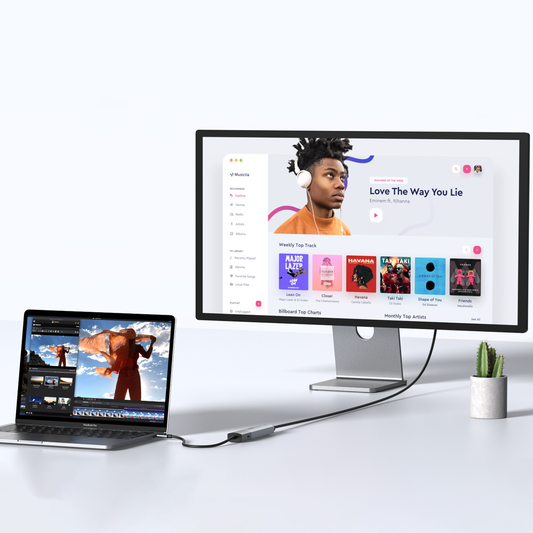Reveal MOKiN USB C to HDMI adapter: seamless connection and high-definition image quality
Contents
I.Understanding the Function of USB C to HDMI Adapters
USB-C to HDMI adapters provide a convenient way to connect modern USB-C devices, like laptops and smartphones, to HDMI-equipped displays, TVs, and projectors. These adapters enable the transmission of high-definition video and audio signals, allowing you to mirror or extend your device's screen to a larger display. With support for resolutions up to 4K or above, HDR, and 3D, these adapters deliver an immersive viewing experience. Their plug-and-play functionality and compatibility with a wide range of platforms make them a versatile solution for work, entertainment, and presentations.
II. What is a USB C to HDMI adapter?
A USB-C to HDMI adapter is a compact, simple device that enables you to connect your USB-C-equipped devices, such as laptops, tablets, or smartphones, to HDMI-compatible displays, like TVs, monitors, or projectors. It acts as a bridge, allowing the digital video and audio signals from your USB-C source to be output through an HDMI connection.
These adapters leverage the versatility of the USB-C port, which can carry not just data but also video and audio signals. By using a USB-C to HDMI adapter, you can seamlessly mirror or extend your device's screen to a larger, higher-quality display, enabling you to enjoy content, share presentations, or even use the external display as a secondary workspace. The adapters are compact, portable, and offer plug-and-play convenience for easy setup.

Operational Principles of USB C to HDMI adapter
A USB-C to HDMI adapter operates by converting the digital video and audio signals transmitted through the USB-C port into a format compatible with HDMI. It achieves this through an integrated circuit that processes the incoming USB-C data and outputs it as HDMI-compliant video and audio signals.
The USB-C to HDMI adapter converts the digital video and audio signals from the USB-C interface into an analog format compatible with HDMI.
The process involves a few key steps:
- The adapter's integrated circuit receives the digital data streams from the USB-C port, which include encoded video and audio information.
- It then decodes and processes these digital signals, converting them into analog video and audio formats suitable for HDMI transmission.
- The adapter outputs the analog video and audio signals through the HDMI port, allowing the connected display to receive and interpret the data for high-quality video and audio playback.
This conversion between digital and analog domains is a core function of the USB-C to HDMI adapter, enabling seamless connectivity between modern USB-C devices and HDMI-equipped displays.
The adapter leverages the multi-functional nature of the USB-C interface, which can carry not just data but also display and multimedia information. By acting as a bridge between these two standards, the adapter allows you to connect your USB-C-enabled devices to any HDMI-equipped display, enabling screen mirroring, extended workspace, or high-quality video playback.
III.Explore the Features of the MOKiNUSB C to HDMI Adapter

Gold-Plated HDMI Port: Mirror or extend your screen with HDMI port and directly stream 4K@ 30Hz or Full HD 1080p video to HDTV, monitor or projector, expanding eye-catching horizons frame by frame with stable transmission, no need to worry about flickering screen or signal interruption;
Driver-free Installation: Just plug and play, no need to install any driver and software for convenient use;
Compact Design and Portable: 0.65Ft long and lightweight, perfectly to take out for your business trip to boost your productivity;
Superb Material: Designed with hard-wearing braided nylon and endurable aluminum surface, corrosion-resistant, providing rigidity and better signal performance;

Wide Compatibility: TESTED USB C to HDMI Adapter, is compatible with MacBook pro 2023/2021/2020/2019/2018, MacBook Air 2024/iPad pro 12.9inch(5th generation),Surface Book, Galaxy S22/S21/S20/S10/S9, Chromebook Pixel, Lenovo Yoga 900, Yoga 13sITL 2021 Yoga3Pro,Dell XPS 13 (9350),Dell XPS 15 9550, HP Spectre X2, HP x360 etc. Perfectly works with diverse systems for leveling up your productivity.

IV.How to Use the USB C to HDMI Adapter.
Using a USB-C to HDMI adapter is a straightforward process as below:
- Connect the adapter's USB-C plug to the USB-C port on your device, such as a laptop, smartphone or tablet.
- Plug an HDMI cable into the HDMI port on the adapter.
- Connect the other end of the HDMI cable to an HDMI-compatible display, like a TV, monitor or projector.
- The adapter will automatically detect the connection and start transmitting video and audio signals from your USB-C device to the display.
- Adjust the display settings if needed to select the correct input source or configure the video output.
That's it! The adapter provides a simple, plug-and-play solution to mirror or extend your USB-C device's screen to a larger HDMI display.
How to Set Your Display Mode with macOS/Windows Systems?
A:Explain the difference between mirror mode and extend modeThe main difference between mirror mode and extend mode when using a USB-C to HDMI adapter lies in how the output is displayed on the connected HDMI screen.
In mirror mode, the adapter duplicates the entire screen of your USB-C device onto the HDMI display. Both screens show the exact same content, allowing you to share your device's screen with others.
In extend mode, the adapter treats the HDMI display as an independent, secondary screen. This allows you to extend your device's desktop, effectively creating a dual-display setup. You can then drag and drop windows or apps between the two screens to expand your workspace.
The choice between mirror and extend modes depends on your specific usage needs and preferences.
B:How to make corresponding settings in the corresponding system:Configuring the display settings to mirror or extend the screen on macOS and Windows devices when using a USB-C to HDMI adapter is a straightforward process as following:
For macOS:
- Connect the USB-C to HDMI adapter and the HDMI display.
- Go to System Preferences > Displays.
- In the Arrangements tab, you'll see the option to "Mirror Displays" or "Extend Displays".
- Select the desired mode by checking or unchecking the "Mirror Displays" option.
For Windows:
- Connect the USB-C to HDMI adapter and the HDMI display.
- Right-click on the desktop and select "Graphics Options" or "Display Settings".
- In the display settings, you'll find the option to "Extend these displays" or "Duplicate these displays".
- Select the preferred mode and apply the changes.
The display mode can also be quickly toggled using keyboard shortcuts, such as Windows Key + P on Windows or Function + F3 on macOS.

C: Trouble Shooting:
Why is there no video output?
Please make sure your USB-C source devices support video output.
Please check the connection between your device and USB C to HDMI adapter
Please use a standard USB C to HDMI adapter.
Why is there no audio output from HDMI port?
1:Please make sure that there is audio output function on the monitor.
2:Pleaseset the external monitor as default audio output device.
V:Why Do We Recommend MOKiN USB C to HDMI Adapterto You?
We recommend the MOKiN USB-C to HDMI adapter for several key reasons:
- Reliable Performance: MOKiN USB-C to HDMI adaptersadoptedhigh-quality components and are engineered to deliver stable, high-definition video and audio transmission without any signal loss or interference.
- WideCompatibility: These USB-C to HDMI adaptersare designed to work seamlessly with a wide range of USB-C devices, including laptops, smartphones, tablets, and more, across various operating systems.
- Compact and Portable: Its compact andlightweight design makes the MOKiN USB-C to HDMI adapterseasy to carry and perfect for on the go, ideal for business travelers or those who need to frequently connect to different displays.
- Affordable Pricing: Compared to many other premium adapters, the MOKiN option provides excellent value without compromising on quality or features.Overall, the MOKiN USB-C to HDMI adapter offers a reliable, versatile, and cost-effective solution for connecting your USB-C devices to HDMI displays.

Here are some useful links for you while using, hope it can help you:
USB C to HDMI Adapter Cable Not Working
How to Select the Right USB Multifunctional Hub?

MOKiN 13-IN-1 USB-C Laptop Charging Station with 2.26-inch LCD Smart Display