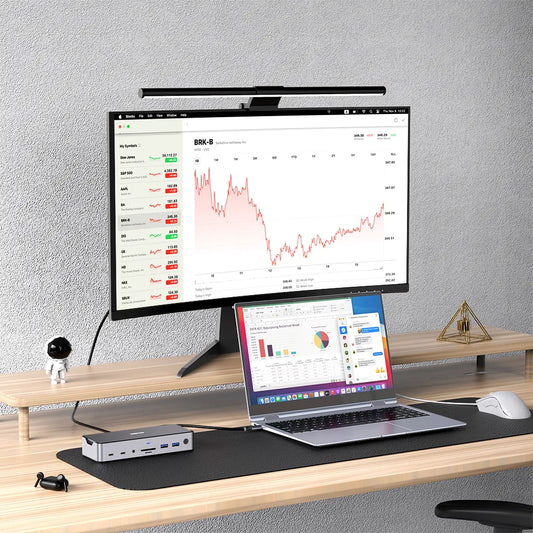Why Isn't My USB Port Working Solutions & Insights from MOKiN
Introduction
Overview of common USB port issues.
USB, which stands for Universal Serial Bus, is a interface standards launched by the world's leading computer and communications companies, aiming at solving the conflicts between the increasing number of PC peripherals and limited motherboard slots and ports. USB ports are widely used for connecting various devices to computers and other peripherals. However, they can sometimes experience issues that may interfere with proper functionality. Here is an overview of common USB port issues:
✅Physical damage to the USB port or connector can prevent proper connection; A loose or unstable connection may lead to intermittent connectivity.
✅Insufficient power or overloaded working may lead to damage of USB ports;
✅Some device recognition problems, including unrecognizable outdated or incompatible device drivers, disconnection of USB selective suspend for power-saving;
✅Malfunctions for conflicting software/hardware or driver conflicts with different systems;
✅Mismatched USB versions, (e.g., USB 2.0 device on a USB 3.0 port) can result in performance issues;
✅Corrupted or malfunctioning USB port with electrical issues or wear and tear; Malfunctions caused by electrical surges or improper device disconnection;
✅Interference by other electronic devices or power sources and signal degradation by long or low-quality USB cables;
✅Operating system bugs or glitches can affect USB port functionality and incompatibility issues caused by system updates;
✅Improper BIOS/UEFI settings related to USB ports can lead to functionality problems;
✅Some security software may mistakenly identify USB devices as threats, preventing them from functioning correctly.
Introduction of MOKiN as a provider of quality docking stations.
Recognizing the critical role of USB in rapid development of digital world, MOKiN has strove a wide range of products for not only better USB functionality, but also providing a better customer experience. From stylish USB hub to compact & practical docking stations, MOKiN's products satisfy your diverse needs.
Designed with multiple ports for connectivity and perfectly works well with diverse peripherals, MOKiN is Ideal for professionals and tech enthusiasts, its USB hub transform a simple USB port into a multifunctional and versatile tool which can greatly improves work efficiency and enjoyment of life, facilitating connections with external monitors, PD fast charging, SD/Micro SD cards, Ethernet, and more.
With the increasingly widespread use of USB as the dominant technology and its fast, convenient and practical nature, the industrial-leading MOKiN's cutting-edge products are at the forefront of providing solutions that go beyond connectivity and maximize the potential of devices.
Common Causes of USB Port Malfunctions
USB port malfunctions can be attributed to various factors, ranging from hardware issues to software and power settings etc. Here are some common causes of USB port malfunctions:
• Hardware issues
① Bent or Broken Pins: Physical damage to the USB port or the connector can disrupt proper connectivity;
② Loose Connections: Repeated plugging and unplugging or physical stress can lead to loose or damaged connections;
③ USB ports can fail due to electrical issues or manufacturing defects;
④ Outdated firmware on USB devices or controllers can result in compatibility issues.
• Software problems
① Background applications or software can interfere with USB device operation;
② Conflicts between USB drivers or conflicts with other system drivers can cause malfunctions.
• Power settings and BIOS configuration
① Insufficient Power: Some USB devices may require more power than the port can provide, leading to malfunctions or device recognition problems.
② Overloaded Hub: Connecting too many devices to a single USB hub can exceed its power capacity, causing issues.
③ Improper BIOS or UEFI settings related to USB ports can lead to functionality problems.
Basic Troubleshooting Techniques
Troubleshooting techniques which includes checking for loose connections, updating drivers, and running diagnostic tools can help solve the problems when USB port fails to work. Additionally, prevention methods like using surge protectors and avoiding overloading the ports can extend the lifespan of your USB ports.
• Checking the physical connection of the USB port
① Ensures that the USB device is properly connected to the port;
② Inspect the USB cable for any signs of damage;
③ Verify that there are no bent or broken pins in the USB port;
④ Connect the USB device to a different USB port on your computer. This helps determine if the issue is specific to one port.
⑤ Swap out the USB cable with a known working one to rule out cable-related issues.
• Restarting the device and checking USB settings in BIOS
① Sometimes, a simple restart can resolve USB port issues. Restart your computer and check if the problem persists.
In Windows, click the Start menu > Power button > Restart. On a Mac, click Apple > Restart.
② If you're using a USB hub, try disconnecting and reconnecting it. Alternatively, connect the USB device directly to the computer.
③ Check if there are updates available for your computer's BIOS/UEFI firmware. Updating firmware can sometimes resolve hardware-related issues.
• Updating or reinstalling USB drivers
Ensure that your computer's USB drivers are up to date. Visit the manufacturer's website or use Windows Update (Windows) or Software Update (Mac) to check for driver updates. Driver updates are typically packed within regular system updates, so it's worth to have a try as follow steps: In Windows 10, go to Settings > Update & Security > Windows Update and click the Check for updates button. Click the Download and install button if there is an update. For Windows 11, click to Settings > Windows> Update and click install now.
Mac users running macOS Monterey and older can go to System Preferences > Software Updates to scan for updates. If you have macOS Ventura or newer, select System Settings > General, then click Software Update.
Advanced Troubleshooting Steps
• Using Device Manager to diagnose and fix issues
Device Manager in Windows is a powerful tool for diagnosing and resolving issues with hardware devices, including USB ports. Here's how you can use Device Manager to troubleshoot USB port problems:
Firstly, right-click on the Start button and select "Device Manager" from the context menu; Then expand the "Universal Serial Bus controllers" section;
Thirdly, check for any yellow exclamation marks or error icons next to USB devices. This indicates a problem with the corresponding device and after that right-click on the device with the error and select "Update driver" to attempt to update the driver software.
Next, right-click on each USB controller and select "Update driver", choose the option to search automatically for updated driver software. Windows will attempt to find and install the latest drivers for your USB controllers.
If updating the drivers doesn't resolve the issue, you can try uninstalling and reinstalling the USB controllers. Right-click on the USB controller under Universal Serial Bus controllers>Select "Uninstall device." After uninstalling, restart your computer. The USB controllers will be automatically reinstalled during the restart.
In the properties of each USB controller, go to the "Power Management" tab. Uncheck the option that allows the computer to turn off the device to save power. This ensures that the USB port remains powered and active. In Device Manager, click on the "Action" menu and select "Scan for hardware changes." This will trigger a scan for any changes in the hardware configuration, and it may detect and install any missing or newly added USB devices. In Device Manager, click on the "View" menu and select "Show hidden devices." This will display devices that are not currently connected but have been installed previously. Look for any grayed-out USB devices, indicating devices that were previously connected. If there are issues with these devices, you may want to uninstall them. After making changes in Device Manager, it's a good practice to restart your computer to ensure that the changes take effect.
• Handling USB 3.0 specific problems
The tips we mentioned above will be straightforward for you to try on your own easily. If the USB ports fail to work, it is nice for you to double check as followings:
① Ensure Internal cables are connected;
② Install the latest drivers and update systems;
③ Update to the latest BIOS, or check USB 3.0 is enabled in BIOS;
④ Confirm the correct USB versions when you are using.
• Checking power management settings for USB ports
Power management settings for USB ports can effect the performance and functionality of connected devices. Here's how you can check and adjust power management settings for USB ports in Windows:
✅Open Device Manager>Right-click on the Start button and select Device Manager> locate USB controllers: In Device Manager, expand the "Universal Serial Bus controllers" section. This section lists all USB controllers on your computer.
✅Check Power Management Settings> Right-click on each USB controller, and select "Properties." Navigate to the Power Management Tab: In the Properties window, go to the "Power Management" tab.
✅Adjust Power Management Settings: Look for an option that allows the computer to turn off the device to save power. This option may be labeled differently depending on your system. Uncheck the box if it's selected. This ensures that the USB port remains powered even when the computer is in a low-power state.
✅Apply Changes: Click "OK" or "Apply" to save the changes. Repeat for All USB Controllers: Repeat this process for each USB controller listed under "Universal Serial Bus controllers" in Device Manager.
✅Restart Your Computer:After making changes to the power management settings, it is vital to restart your computer for the changes to take effect.
How MOKiN Docking Stations Can Help
MOKiN Docking Stations are powerhouses of functionality, equipped with multiple ports for connectivity and designed to support a variety of devices. Enjoying with MOKiN’s docking station will be of great benefit to you.
✅Increased Connectivity: Provides various ports (USB, HDMI/DisplayPort/VGA, Ethernet, etc.) for a wide range of peripherals.
✅Enhanced Productivity: Enables a more ergonomic and comfortable workstation setup. And allows easy connection to external monitors for enhanced productivity.
✅Power Delivery: Supports charging through the docking station, eliminating the need for an extra power adapter.
✅Faster Data Transfer: Offers high-speed USB and Thunderbolt ports for faster data transfer rates.
✅Hot-Desking and Flexibility: Ideal for shared workspaces, enabling quick setup for different users.
✅Single-Cable Connection: Reduces cable clutter by using a single cable, often USB-C or Thunderbolt.
✅Security Protection: Some docking stations include features like lock slots for added laptop security.
• Features of MOKiN docks that improve USB port functionality
Looking ahead, MOKiN continues to constantly researching and developing products, keeps listening attentively to the needs of customers, making itself always at the forefront of technological trends. Their docking stations are more than just accessories; they are essential tools that enhance the efficiency and connectivity of our digital lives. MOKiN’s docks are features with multiple USB ports which can be massive expansion on both work efficiency and life enjoyment with its multi external display connection. High-speed and versatile ports for improved data transfer and power delivery. Ability to provide power to the connected laptop through USB-C or Thunderbolt. Designed to work seamlessly with a variety of USB devices. It supports work seamlessly with a variety of USB devices, optimizes controllers for efficient data transfer and device compatibility. USB ports for connecting audio and video devices, such as speakers, microphones, and webcams to increase more fun to you while using.
• Highlighting MOKiN products suited for resolving USB port issues
MOKiN stands as a testament to quality and innovation in the field of docking stations. With their blend of revolutionary technology, user-friendly design, and a deep understanding of customer needs, MOKiN is not just a brand; it's a gateway to a more connected and efficient future with its versatile, multi-connectivity and better quality docking stations.
• MOKiN docking station series comparison
Conclusion
In summary, troubleshooting USB port issues involves checking physical connections, inspecting ports, updating drivers, and managing power settings through Device Manager. Restarting the computer, testing with different devices, and ensuring software compatibility are crucial steps. USB hubs may be employed to address power-related concerns.
Docking solutions offer a streamlined approach to connectivity. They simplify the process with single-cable connections, reducing cable clutter and enhancing convenience. Docking stations provide increased connectivity, supporting various ports such as USB, HDMI, and Ethernet. Power Delivery in docking solutions eliminates the need for separate power adapters. Multi-monitor support and compatibility across devices contribute to enhanced productivity, making docking stations ideal for diverse work environments. And efficient cable management and security features, including lock slots, further optimize the workspace. By integrating troubleshooting steps with docking solutions, users can efficiently resolve USB port issues, enjoying a seamless and organized connectivity experience.
At the goal of MOKiN’s pursuing is a deep understanding of indeed needs of users. This customer-orientated approach has led itself to develop docking stations that are not only technologically advanced but also user-friendly and reliable. Whether it's for enhancing productivity in a professional setting or for personal use at home, MOKiN’s docking stations cater to all.

MOKiN 13-IN-1 USB-C Laptop Charging Station with 2.26-inch LCD Smart Display