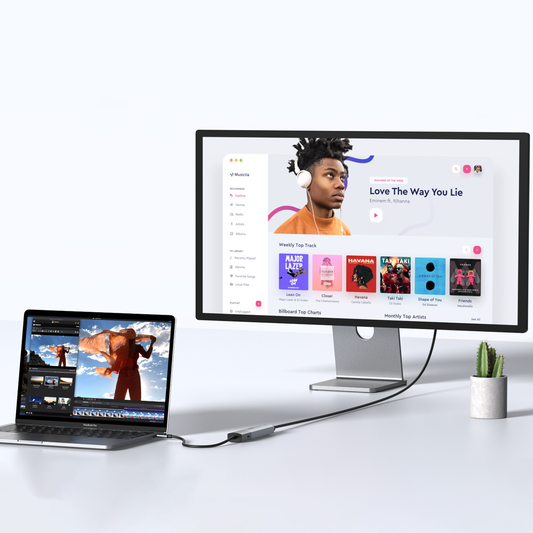Troubleshooting USB C to HDMI Adapter Issues: A Comprehensive Guide
Contents
Introduction
A USB C to HDMI adapter works as a connector that enables the connection between your USB C device and an HDMI display. It is a convenient tool for linking your laptop or other devices to a TV or monitor. When selecting a USB C to HDMI adapter, it's important to consider several factors. Pay attention to the HDMI version supported by your monitor and confirm whether you require an active or passive adapter.
The USB C to HDMI adapter supports both USB C and HDMI standards. It allows you to connect a device to an HDMI display for high-resolution video output on a larger screen. It enables dual-monitor display and takes your device as a presentation tool during meetings. Furthermore, USB C to HDMI adapters are usually lightweight and compact, making them highly convenient for business travel. They are suitable for multiple devices equipped with USB C ports, such as laptops, tablets, gaming consoles, smartphones, and more. The USB C to HDMI adapter serves as a practical tool to facilitate the connection between your USB C device and the HDMI display.
Troubleshooting Process
USB C to HDMI adapters may encounter various issues during use, and this article will provide solutions accordingly. For more details, please refer to
![]() [Solved] USB C To HDMI Adapter Cable Not Working
[Solved] USB C To HDMI Adapter Cable Not Working
URL: "https://mokinglobal.com/blogs/hub-adapter-1/solved-usb-c-to-hdmi-adapter-cable-not-working"
Confirming Connections
Check USB C and HDMI connections, ensuring they are properly inserted. Learn how to connect the adapter to devices and external displays correctly.
Sometimes the USB C port on the device is unresponsive, causing problems with the connection between devices. Check if the USB C port is working properly. If it works well, proceed with the following troubleshooting steps. Otherwise, try connecting the adapter to an alternative port.
Compatibility Issues
If your adapter is not working properly, another potential reason could be that the HDMI port is not compatible with the adapter. After confirming that the adapter is compatible with your computer and TV, attempt to connect it to a different USB port. Use a USB 3.0 port first if available, if it still doesn't work, try another port. If all attempts fail to make the adapter work, it is necessary to purchase a new USB C to HDMI adapter.
Operating Systems and Drivers
In most cases, the issue does not lie with the computer or external monitor itself. Verify that the operating system is compatible with your purchased adapter. Figure out your OS version first. It is recommended to download the latest driver. You can get the driver from the website of the manufacturer, typically mentioned in the user manual. Install the driver and restart your device to apply it. Remember to disconnect the adapter from your computer before restarting. And Driver Easy will automatically detect your system and locate the appropriate drivers for it.
![]() Meet The Problems Listed Below,Download The Driver To Solve
Meet The Problems Listed Below,Download The Driver To Solve
URL: "https://mokinglobal.com/pages/product-upgrade"
Note: If cannot find the relevant driver software suitable for your product model, please contact us to avoid damaging your device or product due to downloading the wrong driver or incorrect operation.
Checking Display Settings
Check display settings and ensure they are configured correctly to accept HDMI input. If your HDMI device provides a settings menu for resolution control, make sure it is set to "AUTO." And then reset it to align with the native resolution of your video projector or monitor. For example, if your TV or projector supports 720p, 1080p, or 4K, adjust the settings accordingly.
Attach the HDMI adapter to the USB 3.0 port on your device and connect the HDMI interface of the adapter to an HDMI display, monitor, or projector. Depending on your requirements, you can use “Duplicate,” “Extend,” or “Projector only” modes. You will enjoy high-resolution content on the extended display.
Hardware Troubleshooting
Hardware issues are usually caused by faulty adapters or damaged USB C or HDMI ports. Connect the adapter to different devices or use a different adapter with your device to check if the adapter is damaged. If the adapter is faulty, you need to replace it with a new one. The USB C or HDMI ports on your device or external display may not function properly due to physical damage, loose connections, or long-time wear. Connect other peripherals to the same ports to see if they work properly. If the ports are physically damaged, it may require professional repair or replacement. If the issue is due to loose connections or debris, try cleaning the ports. When plugging the adapter, make sure the connection is secure and correct.
Testing with Alternative Devices
Test the adapter with backup devices. If the HDMI adapter fails to work with other devices as well, it indicates that the adapter needs to be replaced. Or connect the adapter to a different USB port on your computer or laptop. It's possible that the current USB port in use is causing the problem. In addition, if you have a alternative USB C to HDMI adapter or hub, switch between them to determine if the issue is hardware related.
Seeking Professional Assistance
If all attempts fail to resolve the issue, you can contact the manufacturer or technical support team for further assistance.
Preventive Measures
To avoid potential issues with the USB C to HDMI adapter, you can take some preventive measures such as ensuring compatibility and checking for driver updates regularly.
Make sure that the power supply is sufficient and the cables are connected correctly. Applying excessive force or twisting the cables may cause damage to the adapter. When connecting or disconnecting the adapter, place all cables gently. Choosing high-quality adapters and cables is also significant. It’s recommended to buy high-quality USB C to HDMI adapters and cables. Poor-quality adapters may not provide stable connections. What’s more, selecting the correct display source, and addressing potential hardware limitations can enhance the USB C to HDMI experience effectively. Regularly check for your software and firmware updates. Keep both your device and the adapter's drivers up to date. Download and install the latest driver to ensure compatibility and optimal performance. Verify compatibility before purchasing. Before buying a USB C to HDMI adapter, make sure it is compatible with your specific device. Ensure that your device and the HDMI display support the necessary standards and features required by the adapter. Read user reviews and recommendations carefully. Pay attention to any reported issues or compatibility concerns raised by other users. Properly store and protect the adapter. Put the adapter in a safe and clean place when not in use. Keep it away from extreme temperatures, moisture, physical damage, forceful or sudden disconnections. When disconnecting the adapter, follow the correct procedure. Safely disconnect the adapter from the port to prevent any potential damage. By following these preventive measures, you can reduce the future USB C to HDMI adapter issues and ensure a reliable and durable connection between your devices and HDMI displays.
Conclusion
When troubleshooting USB C to HDMI adapter problems, it is important to be aware of various potential situations. By following these troubleshooting recommendations mentioned above, most USB C to HDMI adapter issues can be successfully resolved to establish a stable connection between your USB C device and the external HDMI monitor. By troubleshooting and resolving USB C to HDMI issues, you can enjoy a seamless multimedia experience and unlock the full potential of your device.

MOKiN 13-IN-1 USB-C Laptop Charging Station with 2.26-inch LCD Smart Display