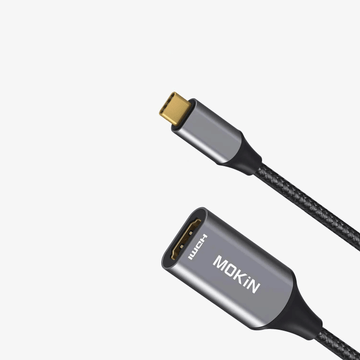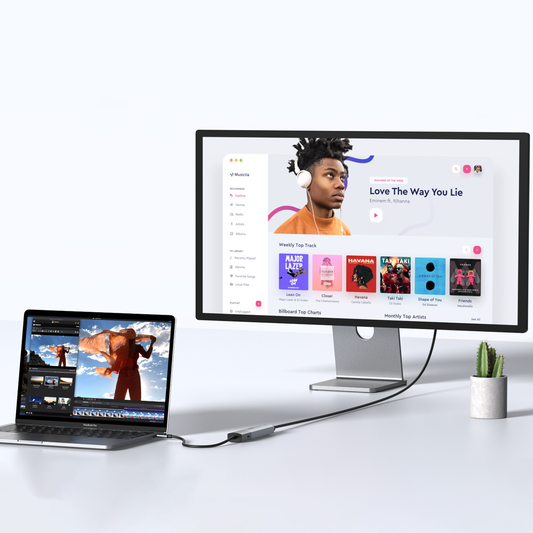Common MacBook Problems: Reset/Restart/Adjust Fan/Turn off iMessage
Contents
How to Factory Reset MacBook Pro without a Password
——————————


How to Restart MacBook Air
How to Hard Reset MacBook Pro
Why is My MacBook Fan So Loud
——————————
There are several reasons why your MacBook fan runs loudly:
▶ Overheating: Overheating can be caused by factors such as blocked vents, a dusty or dirty fan, or running multiple tasks or applications. If your MacBook is overheating, the fan may spin faster to dissipate the heat.
▶ High CPU Usage: If the central processing unit of your Mac is under heavy load, the fan may run at a faster speed to cool down the system. Check “Activity Monitor” to identify any processes consuming excessive CPU resources.
▶ Software Issues: Certain software may cause abnormal CPU usage, resulting in increased fan noise. Running the latest antivirus software helps identify and resolve such problems.
▶ Hardware Problems: A broken fan or other hardware issues can cause increased fan noise. It is necessary to have your MacBook inspected by an authorized service provider.
▶ Dust and Debris: Dust accumulation can hinder the fan's performance.
The following steps may be helpful:
▶ Reduce CPU Load: Identify any applications or processes using excessive CPU resources. Quit or close those unnecessary applications to reduce the load of the CPU.
▶ Ensure Ventilation: Make sure that your MacBook has proper airflow by keeping the vents clear. Refrain from utilizing the laptop on soft surfaces that obstruct the flow of air.
▶ Update Hardware: Make sure to update your operating system and applications to guarantee that you are utilizing the most recent version available.
▶ Reset the SMC: To prevent problems associated with fan control and temperature management, performing a reset of the System Management Controller is effective. The steps involved in this process differ depending on the model of your MacBook. For detailed and personalized instructions, consult Apple's support documentation that corresponds to your specific device.
▶ Clean the Vent: Follow Apple's guidelines and recommendations to carefully clean the vents and fan using compressed air or a soft brush. Ensure that you apply gentle pressure while performing this maintenance task.
How to Turn off iMessage on MacBook
——————————
The advantages of Apple's iMessage service: Chat for free, automatically save significant conversations and access them from any device. However, there are occasions when it becomes necessary to turn off iMessage.
An issue arises when friends and family members send text messages during working hours. In such situations, it is advisable to deactivate iMessage. You'd better know how to turn off iMessage on Mac, turn off sound notifications, and maintain a neat and organized conversation record.
The steps of deactivating iMessage on a Mac:
▶ Open the iMessage. The application is pinned to the Dock; click on the icon green text bubble.
▶ Choose the "Messages" selection and proceed to click on "Settings" from the drop-down menu.
▶ Click the iMessage tab. Log in and find your Apple ID.
▶ Cancel the option for "Enable Messages" in iCloud.
▶ Please verify your selection in the pop-up window. Subsequently, you will no longer receive messages on your Mac.
MOKiN 4 IN 1 10Gbps USB-C to Ethernet Adapter
——————————
The MOKiN 4-in-1 10Gbps USB-C to Ethernet adapter adopts an efficient RJ45 gigabit port to obtain a stable connection that speeds up to 1Gbps.
The adapter is plug-and-play and supports 10Gbps data transfer with high-quality aluminum shells to ensure a longer lifespan and reliable connection. The ultra-slim design fits easily into a pocket or briefcase. It is ideal for business travel and on-the-go.
Learn More >>> https://mokinglobal.com/collections/usb-hub/products/4-in-1-10gbps-usb-c-to-ethernet-adapter-for-laptop

Conclusion
——————————
Let's review the most frequent issues encountered with the MacBook, MacBook Air, and MacBook Pro. Which tools can aid in identifying the cause of the problem and resolving it? Do you seek assistance from a professional or replace your MacBook? Make sure to back up your data and refer to the list below to discover the appropriate solution.
If all of these solutions cannot work, the issue may stem from a hardware problem. Resolving hardware issues on your Mac can be easily accomplished by adjusting a few settings. Have you recently bumped or spilled something on your Mac?
In such cases, it is advisable to take it to an Apple store for a thorough inspection after attempting our complementary troubleshooting suggestions.
Featured Articles
DockingStationsvs.PortReplicators:WhichOneFitsYourWorkStyle? 👇
UnderstandingHDMIAltModeandMHL:ConnectingYourPhonetoaDisplay 👇
https://mokinglobal.com/blogs/hub-adapter-1/the-ultimate-guide-to-hdmi-alt-mode-and-mhl-2024

MOKiN 13-IN-1 USB-C Laptop Charging Station with 2.26-inch LCD Smart Display