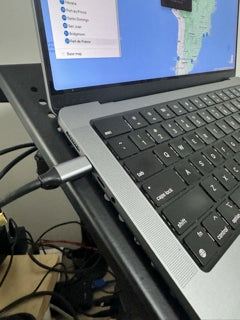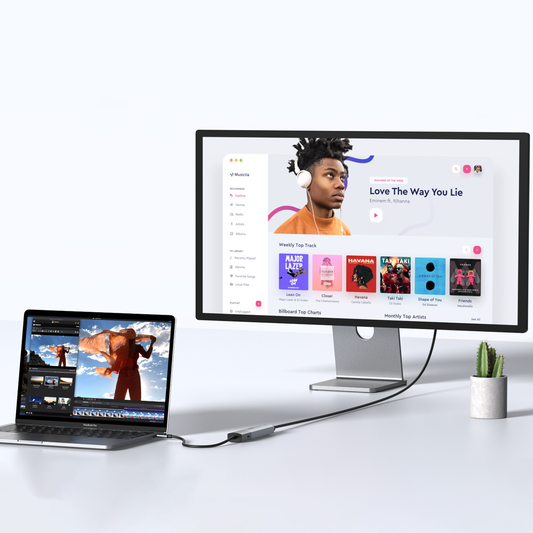Here, we've compiled the top three common issues with MOKiN products
available on all platforms and have reached out to our technical
team for recommended solutions.
If you encounter any problems with the MOKiN product you've purchased,
we highly recommend reaching out to our customer service team as your first point of contact for assistance.
(💬 Mon-Sat: 9:00 AM - 6:00 PM(UTC+8))
TOP 1 Why isn't the HDMI port on the USB-C Hub I purchased functioning?
(This problem accounts for 45% of users who reported feedback)
Here are some troubleshooting steps you can take:
-
Check Compatibility:
Ensure that the USB-C Hub is compatible with your device. Some hubs may have specific requirements or limitations regarding the devices they can support.
-
Secure Connection:
Make sure that the USB-C Hub is securely connected to your device's USB-C port. If it's a detachable connection, reattach it to ensure a proper fit.
-
Power Supply:
Some USB-C Hubs require external power, especially if they have multiple ports or are designed to support power-hungry devices. Check if your hub needs an external power source and ensure it is connected.
-
Update Drivers:
Ensure that your device's operating system and drivers are up-to-date. Sometimes, a firmware or driver update may be necessary for proper functionality.
-
Try Another HDMI Cable:
The issue might be with the HDMI cable itself. Test the hub with a different HDMI cable to see if the problem persists.
-
Monitor/TV Input:
Confirm that the HDMI input on your monitor or TV is working correctly. Test the display with another device to rule out issues with the monitor or TV.
-
Check Display Settings:
On your device, check the display settings to make sure it is configured to output to the HDMI port on the USB-C Hub. Some devices may require manual configuration.
-
Restart Devices:
Sometimes, a simple restart of both your device and the USB-C Hub can resolve connectivity issues.
-
Contact Customer Support:
If the problem persists after trying the above steps, it's advisable to contact the customer support of the USB-C Hub's manufacturer. They can provide specific guidance or offer a replacement if the product is defective. (we highly recommend reaching out to our customer service team as your first point of contact for assistance.
(💬 Mon-Sat: 9:00 AM - 6:00 PM(UTC+8))
You can refer to the previous articles;
I believe they can assist you in generating new ideas:
TOP 2 Driver Compatibility - Troubleshooting USB-C Hub Issues after Driver Download
(This problem accounts for 25% of users who reported feedback)
Have you experienced challenges with your USB-C Hub even after downloading the driver? MOKiN offers a diverse product range to meet various user needs. For those seeking a hassle-free experience, our USB-C Hubs designed for light work generally do not require driver installation. Simply connect it correctly to your laptop or device—plug and play for seamless use.
On the other hand, for certain MOKiN products like the Docking Station series, driver download becomes necessary. Visit our dedicated Driver Download & Update page at https://mokinglobal.com/pages/product-upgrade to download the corresponding driver for optimal device performance.
Important Note:
If you encounter any issues with our products, reach out to us first to confirm if driver installation is necessary. Some products operate flawlessly without the need for additional drivers, and installing them unnecessarily may lead to malfunctions.
How to Determine if Driver Download is Required for Your MOKiN Product
Details regarding the necessity of driver installation are typically provided on the product details page. If you're unsure, click on the pop-up window to contact us promptly. We are here to assist you and ensure your MOKiN product meets your expectations.
TOP 3 Display Issues: Flickering, Black Screen, White Screen, or Blue Screen Problems After Connecting to USB-C Hub?
(This problem accounts for 15% of users who reported feedback)
Are you facing display problems, such as flickering, a black screen,
white screen, or blue screen, immediately after connecting your device
to a USB-C Hub? Follow these steps to troubleshoot and resolve the issue:
-
Check Cable Connection:
Ensure the USB-C cable connecting your device to the USB-C Hub is securely plugged in. Consider trying a different cable to rule out any cable-related issues.
-
Power Supply:
Confirm that the USB-C Hub is receiving adequate power. Some USB-C Hubs require external power, especially when connected to power-hungry devices.
-
Hub Compatibility:
Verify that the USB-C Hub is compatible with your device.
Different devices may have specific requirements or limitations regarding supported hubs.
-
Update Drivers:
Keep your device's operating system and drivers up-to-date.
Visit the manufacturer's website to download and install the latest drivers for both the USB-C Hub and your device.
-
Try Another Port:
If your USB-C Hub has multiple ports, attempt connecting your device to a different port to check if the issue persists.
-
Test Without Hub:
Disconnect the USB-C Hub and connect your device directly to the display to determine if the problem is specific to the hub or if it's related to the device or display.
-
Display Settings:
Review the display settings on your device to ensure it's configured to output to the connected display through the USB-C Hub. Adjust the settings as needed.
-
Hub Firmware Update:
Check for firmware updates for your USB-C Hub. Updating the hub's firmware may address compatibility or performance issues.
(Note: If you encounter any issues with our product, please contact us first to confirm if driver installation is necessary. Some products do not require driver installation, as it may cause the product to malfunction if drivers are installed unnecessarily.)
-
Check Monitor/TV Compatibility:
Verify that the monitor or TV connected to the USB-C Hub supports the resolution and refresh rate configured on your device.
-
Contact Customer Support:
If the issue persists, reach out to the customer support of the USB-C Hub's manufacturer MOKiN for further assistance.
our customer service team as your first point of contact for assistance.
(💬 Mon-Sat: 9:00 AM - 6:00 PM(UTC+8))
By systematically going through these steps, you can identify and address the underlying cause of the display problems you're encountering with your USB-C Hub.
Customer case
Problem 1:
Flickering Monitors and Signal Loss After Firmware Installation on MOKiN Docking Station
Encountering issues with two connected monitors, where flickering occurs every 10-60 seconds (1 via HDMI, 1 via DP).
Following the UC0304F firmware installation instructions led to a no-signal situation on the display connected via the MOKiN docking station.
Additionally, using the provided tool, as per instructions, resulted in a complete halt of video connection via the MOKiN dongle, which previously worked but exhibited intermittent flickering.
This indicated a likely software/driver overlay problem rather than a hardware or cable issue.
Attempting the "wipe" option in the tool initially seemed successful, but subsequent attempts returned an "ISP mode failed" error with Error code 0x800.
Seeking clarification on this error and a resolution, suspecting a tool-induced change in the USB-C port driver.
Answer:
Incompatibility Prompt 0x800 and Diagnostic Recommendations
The 0x800 prompt suggests tool incompatibility with the computer, indicating no data erasure. Lenovo computers tested by technicians showed no issues.
For a more precise diagnosis, customers are urged to provide specific information:
product SN, details of loaded and running devices, hard disk brand and model, testing the feasibility of hard drive wiring replacement, and assessing if all hard drive interfaces connected to the product trigger disk disconnection.
The problem was successfully resolved by addressing the incompatibility prompt and seeking detailed diagnostic information from customers.
Problem 2:
SEDK0105 - HDMI Port Issues and Screen Flickering
Encountering issues with the HDMI ports on the SEDK0105. Initially, HDMI 1 port (60Hz) worked fine, but now it no longer functions.
HDMI 2 and HDMI 3 (both at 50Hz) are in use, but sporadically, the screen goes blank for 4-5 seconds, then resumes.
This occurrence, happening 2-5 times daily, lacks a discernible pattern.
Additionally, HDMI 1 is inaccessible, resulting in a black screen.
The Dell U3415W (3440x1440) monitor is connected via an HDMI to HDMI cable.
Steps to Address the Issue:
-
Use host1 for HDMI1:
Ensure HDMI1 is connected using host1. Confirm the connection and check if the issue persists.
-
Test with Other Computers:
For the flickering screen problem, conduct tests with other computers that support video output. This will help determine if the issue is specific to the SEDK0105 or if it extends to other devices.
-
Upgrade Computer System:
Consider upgrading the computer system to the latest version. Compatibility issues and screen flickering may be addressed with an updated operating system.
By following these steps, you can identify whether the problem is related to the SEDK0105 itself, the monitor, or potentially the computer system.
Conclusion
Additionally, reference the ‘
Resolution Guide’ for common troubleshooting steps.
If you find yourself needing additional information or wish to explore more about USB-related products and issues, we invite you to visit the following resources:
- For insightful articles, tips, and the latest news on connectivity solutions, check out the MOKiN Blog.
- To connect with other tech enthusiasts and experts, join the MOKiN Community. Here, you can participate in discussions, share your experiences, and get answers to your queries.
These platforms are excellent resources to further your understanding and stay updated with the latest advancements in USB technology.