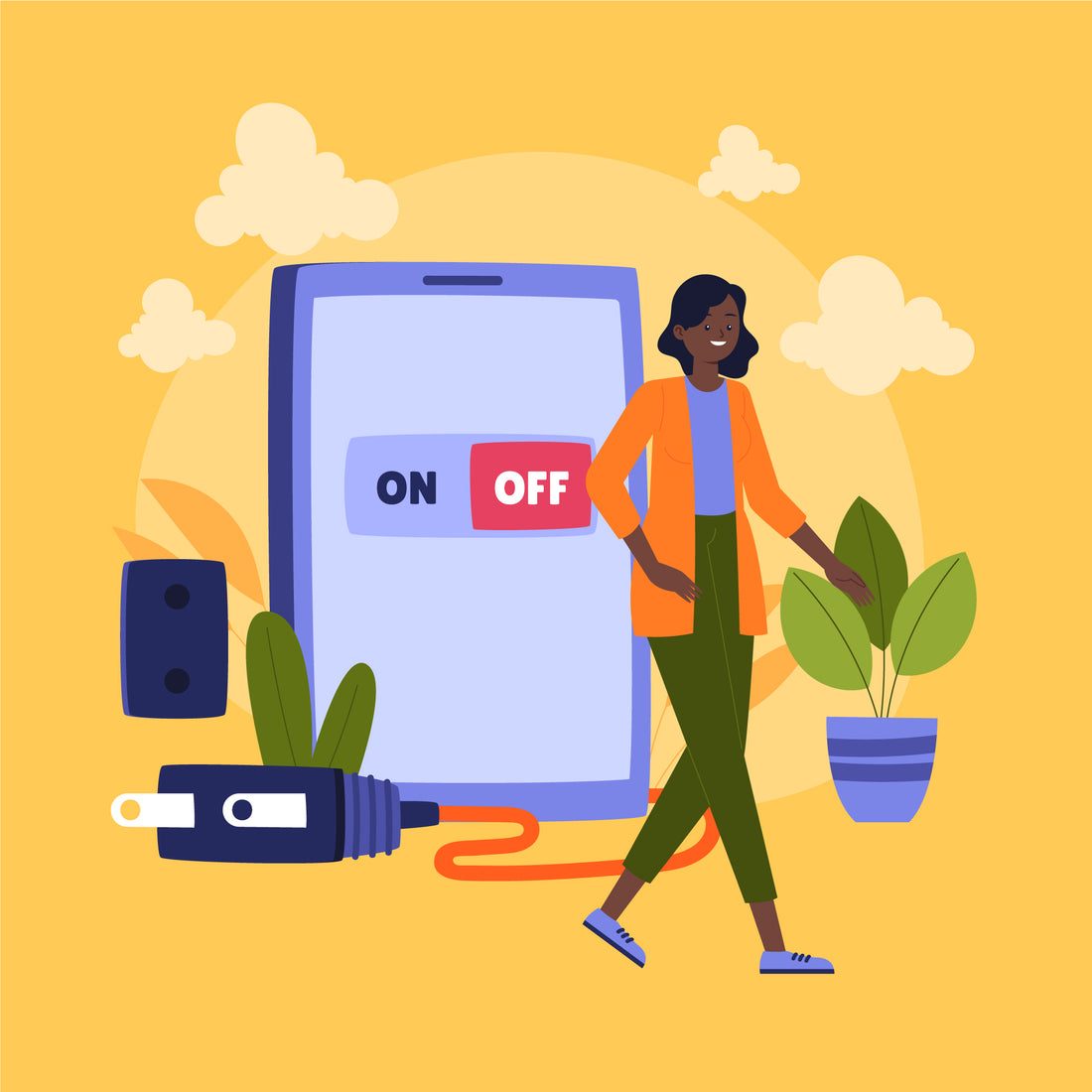USB C to HDMI Hubs Not Working -- How to Fix?
Contents
Do you need help with the USB C to HDMI hub not working properly? One of the users shared his experience: “When I connect it to the USB C port on my laptop, it is able to recognize the device, but the monitor linked to the HDMI port on the hub does not work. The USB ports are normal, though. When I unplug and re-plug the HDMI cable that connects to the monitor, it ends up with no signal. The laptop’s display settings do not detect the second external monitor, even though it’s connected through the hub. I tested with another hub, but the issue remains the same. In Device Manager, my laptop still lists my monitor as ‘BillBoard Service.’”

Potential Causes of USB C to HDMI Not Working
1.Hub Quality
2.Incompatible Driver Issues
3.Windows Version
4.Damaged USB C Port
5.Damaged HDMI Ports
6.Compatibility Problem
7.Connectivity Sequence
Troubleshooting
1.Check the Hub
Next, check if the hub is broken. If you have access to another computer or laptop with a USB C port, connect the hub to it to see if it functions well. Alternatively, if you are utilizing a USB to HDMI hub and have an extra one available, switch between them to determine if the problem is not hardware-related.
If you find any damage, you may need to replace the hub with a new one. Numerous HDMI hubs on the market enable you to connect multiple USB ports simultaneously. Choose a suitable one to meet your daily needs.
2.Update DriversIt is crucial for users to download and install the latest drivers. Typically, the automatic driver update feature is enabled, making it easier to locate the correct driver on the manufacturer's website.

3.Update Windows
Navigate to “System” or “Settings” on your Windows PC. Click on “Update & Security” and “Check for updates”. Return to the “Windows Update” section when the update is finished. Click on “View optional updates” and then click “Download & install.” to install any available updates. Once the drivers are installed, restart your device and see if it works well.
Most users have reported that their USB C to HDMI connections ceased functioning after the recent Windows 10 update. This update may have introduced issues affecting system performance, so consider rolling back Windows 10. It's important for users to know how to restore their Windows system if the hub stops working after installing an application or hardware.
To cancel the update, press “Win + I” to open “Windows Settings”.Select “System” and find “About” and “Advanced system settings”. Click on “System Protection” and “System Restore”. When “System Restore” opens, tap “Next”. Choose the System Restore Point before the last major change. Follow the on-screen instructions to complete the whole process.
4.Check the USB C Port
There may be a problem with the USB C port used to connect the HDMI adapter. Thus, it is suggested to use a USB C port on another device to test.
Ensure that your device supports video output through USB-C. Plug the USB C end of the hub into your device's USB C port. Connect an HDMI cable from the hub’s HDMI port to your display. Turn on your display and select the correct HDMI input source. If the hub has multiple HDMI ports, test each one by connecting different displays to ensure they all work. On your device, go to display settings to see if the external display is recognized. You may need to adjust the resolution or display mode.
How does the USB C on my device support video? Look up the specifications of your device on the manufacturer's website. Search for terms like “USB C” or “DisplayPort Alt Mode” to confirm video support.There are usually small symbols next to the host port that indicate whether it supports video transmission or not. If you see a “Lightning” symbol or a “Display” icon, the Type C port can connect to an external monitor or TV. Refer to the user manual that comes with your device. It usually provides more details about the ports and their functionalities.

6.Focus on Connecting Orders
When the order of connecting devices leads to USB C to HDMI hubs not working, it's important to follow a specific sequence to ensure proper functionality. If not, then this could be a problem for your USB C connection with the HDMI. Here's the recommended order of connecting devices to avoid issues with USB C to HDMI hubs: First, connect the HDMI display or monitor to the HDMI port on the hub. Next, connect the USB C hub to your device. And then, power on both your device and the HDMI display.
At last, double check display settings and connection. Ensure that your device is set to output video to the HDMI display. Verify that your device recognizes the hub and that the HDMI display is receiving a signal.
7.Other Useful Measures
If the hub has firmware that can be updated, make sure it is running the latest version. Perform a thorough PC scan to identify issues that are causing security errors. During the recovery procedure, outdated and corrupted Windows files are substituted with new files.
If you're using Windows 10, learn how to identify device modifications by right-clicking on “Start” and choosing “Device Manager.” Select your PC name, then use the context menu to choose “Scan For Hardware Changes.” After correct scanning, try to locate the HDMI hub. After hardware upgrades, Windows can quickly find every USB to HDMI connection. All of the above solutions can solve most of the problems of users.
Moreover, if you prefer to tackle the issue independently, there are PC recovery tools available that can assist in solving the problem. First, you should download a highly-rated PC recovery tool. Once you have it, initiate a scan by clicking the “Start” button, which will display all the issues affecting your PC. Then, choose “Repair All” to resolve all problems related to the USB C to HDMI connection.
Conclusion
When facing issues with USB C to HDMI hubs not functioning, it's crucial to undertake proper approaches to resolve the issue.
By following steps such as checking connections, updating drivers, testing different ports, and ensuring compatibility, customers can troubleshoot and easily fix the problem.
If the problem still exists, then you need to contact the PC experts to find out about the problem causing this issue or reach out to the manufacturer's support for further assistance or a possible replacement. Users can also return an unusable adapter to the manufacturer for repair if the adapter is still under warranty.
YOU MAY ALSO LIKE:
Discover Differences between SST and MST / Unlocking the Secrets: SST Mode vs. MST Mode in Hubs
How to Record iPhone Video to the Hard Drive Using A USB C Hub

MOKiN 13-IN-1 USB-C Laptop Charging Station with 2.26-inch LCD Smart Display