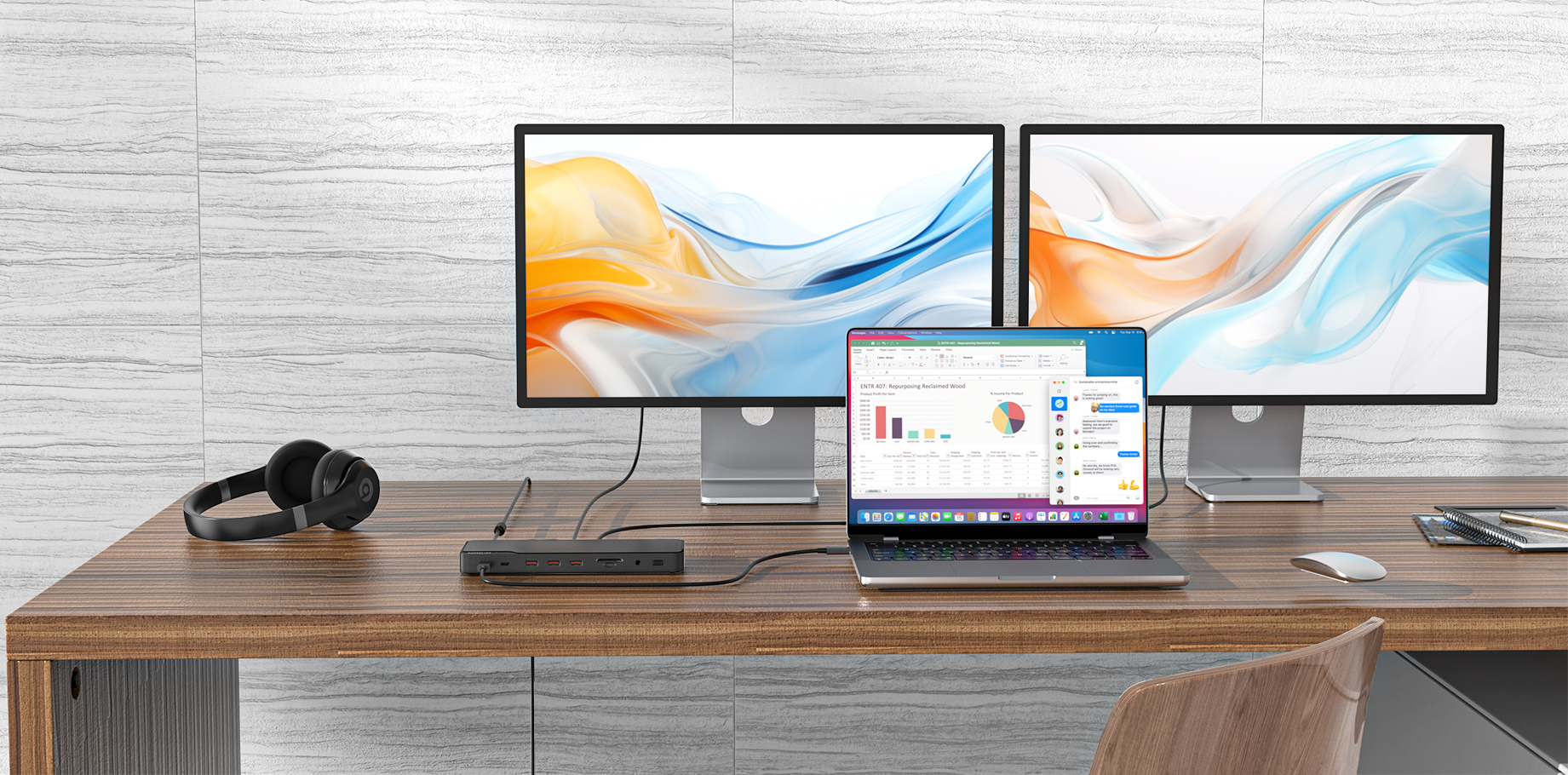Connect the USB port and encounter the message "USB device not recognized".

Take specific steps to resolve this issue as follows: 👇👇👇
1. Update the USB driver
1) Click the Search icon in the taskbar, enter Device Manager, and click Apps in the results.

2) Select the Universal Serial Bus Controllers and expand it, Right click on the first controller and select Update Driver.

3) Now select the first option, auto search for drivers.

4) If the system finds a new driver, it will install the new driver. If your computer already have the latest drivers, you can also click and search Windows Update for updated drivers.

5) Then the computer will enter the Windows Update menu. Click Advanced Options.

6) Now select optional updates. If you find any driver related updates, select and install them.

⚠️Note:You must perform this procedure for all USB drivers in the Universal Serial Bus Controllers section.(Of course, the last part of Windows Update is only needed once. After installing the latest drivers, the USB device should start working again.)
2. Change the USB power settings
1) Click the search icon on the taskbar, enter Control Panel, and select Applications from the results.

2) Select Power Options.

3) Click on Change plan settings for the power plan.

4) Now select Change advanced power settings.

5) Next, click on USB Settings, expand USB Selective Suspend setting and change it to Disabled.

3. Uninstall the USB driver
1) Click the search icon on the taskbar, enter Device Manager, and click Apps in the results.

2) Expand the Universal Serial Bus controllers section and see if any driver has a yellow question mark symbol, right click on it and select Uninstall Device.

3) Now, restart your computer, the system will automatically install the driver.