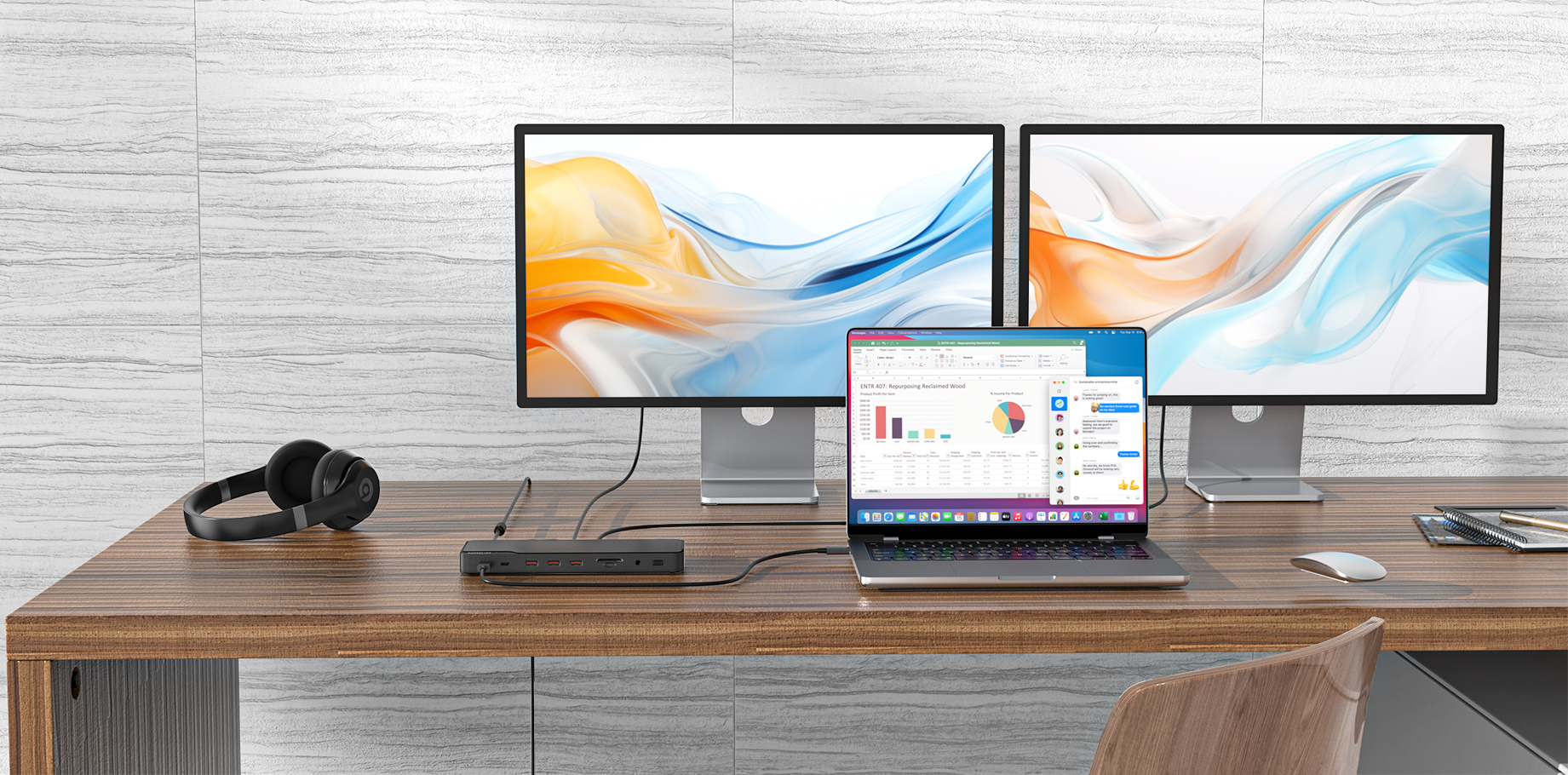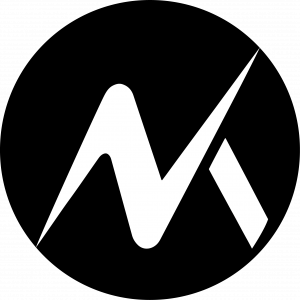In today's digitally connected world, we depend on a seamless flow of audio and video content to keep us entertained and informed. One of the most common ways to transmit high-quality audio and video is through HDMI (high-definition media interface) connections. However, it's not uncommon to encounter the frustrating issue of HDMI audio not working on Windows 11/10.
How to Fix Windows 11/10 HDMI Audio Not Working
The following are the most effective ways to fix Windows 11/10 HDMI not working issue;
Method 1: Restart Your Computer
Since this problem can be caused by a settings or software issue, the first thing you should do is restart the computer. Restarting the computer can eliminate some of the conflicting settings and the system bugs that could be causing the issue.
To restart the computer, simply click on the start menu and then select the "Power" button to click on "Restart" from the power options presented. Wait for the computer to restart and then check if the problem has been fixed.
Method 2: Check Your Hardware Connections
Loose or improperly connected HDMI cables, damaged ports, or debris in the ports can cause audio issues. Ensuring that the hardware connections are secure and clean can help resolve the problem. Here are the steps:
1) Turn off your computer and TV or monitor.
2) Disconnect the HDMI cable from both devices.
3) Check the HDMI ports for any damage or debris. Clean the ports if necessary.
4) Reconnect the HDMI cable, ensuring it's firmly and securely connected.
5) Turn on your computer and TV or monitor, and check if the HDMI audio is working.
Method 3: Set HDMI As the Default Playback Device
You can also solve this problem by making the HDMI output as the default sound playback device. To do that, follow these simple steps:
1) Use the Windows Key + R on your keyboard to open the run dialogue box. Type in "mmsys.CPL" and then click "OK"
2) In the window that appears, click on the "Playback" tab and then plug in the HDMI cable. It should appear in the list of devices usually as the name of the TV or monitor you are using. If it doesn't appear, right-click anywhere on the list and check "Show disabled devices" and "Show disconnected devices"

3) When you see the HDMI audio device listed here, right-click on it and select "Enable". Now click on it again to select it and then click on "Set as Default". Click "OK".
Method 4: Update your Sound Drivers
Outdated sound drivers can cause this issue and many others. You may therefore want to check if the sound drivers on your computer are up to date and if not, update them. To do that, follow these simple steps:
1) Open the run dialogue box again as we did in the first method above. Type in "devmgmt.msc" and then hit enter.
2) Expand the "Sound, Video, and Game Controller" option and then right-click on the audio service driver. Select "Update driver Software".

3) Select "Search Automatically for Updated Driver Software" and the computer will search for the driver updates online to install them.
Method 5: Enable Audio Controllers
Audio controllers determine how the audio system on your computer behaves. Disabling them can cause the audio system to malfunction. The following is how to re-enable them.
1) Open the run dialogue box and once again, type in "devmgmt.msc". Click "OK" to continue.
2) Click on "View" in the top menu and then check "Show hidden files".
3) Click on the "System Devices" section to expand it and then look for audio controllers such as the "High Definition Audio Controller".
4) Right-click on it and select "Properties". Click on the "Driver Tab" and then select "Enable".

5) Repeat this process for all other audio controllers and then restart the PC when prompted.
Method 6: Update Graphics Card Drivers
You should also consider updating the graphics card drivers. Here's how to do that:
1) Type in "Device Manager" in the search icon and then select the first result that appears.
2) Select the graphics card drivers to expand then and then right-click on the ones you would like to update. Click on "Update Driver".

3) Select "Search Automatically for Updated Driver Software" and Windows will find the latest driver update online and install it.
Method 7: Uninstall Graphic and Audio Drivers
If updating the drivers doesn't work, the best thing to do may be to uninstall the graphics and audio drivers. Follow these simple steps to do it:
1) Type in "Uninstall a Program" in the search box and click on the first result.
2) Locate the device or drivers on the list. Double-click on the driver to begin the process.
When the driver has been uninstalled, restart your PC.