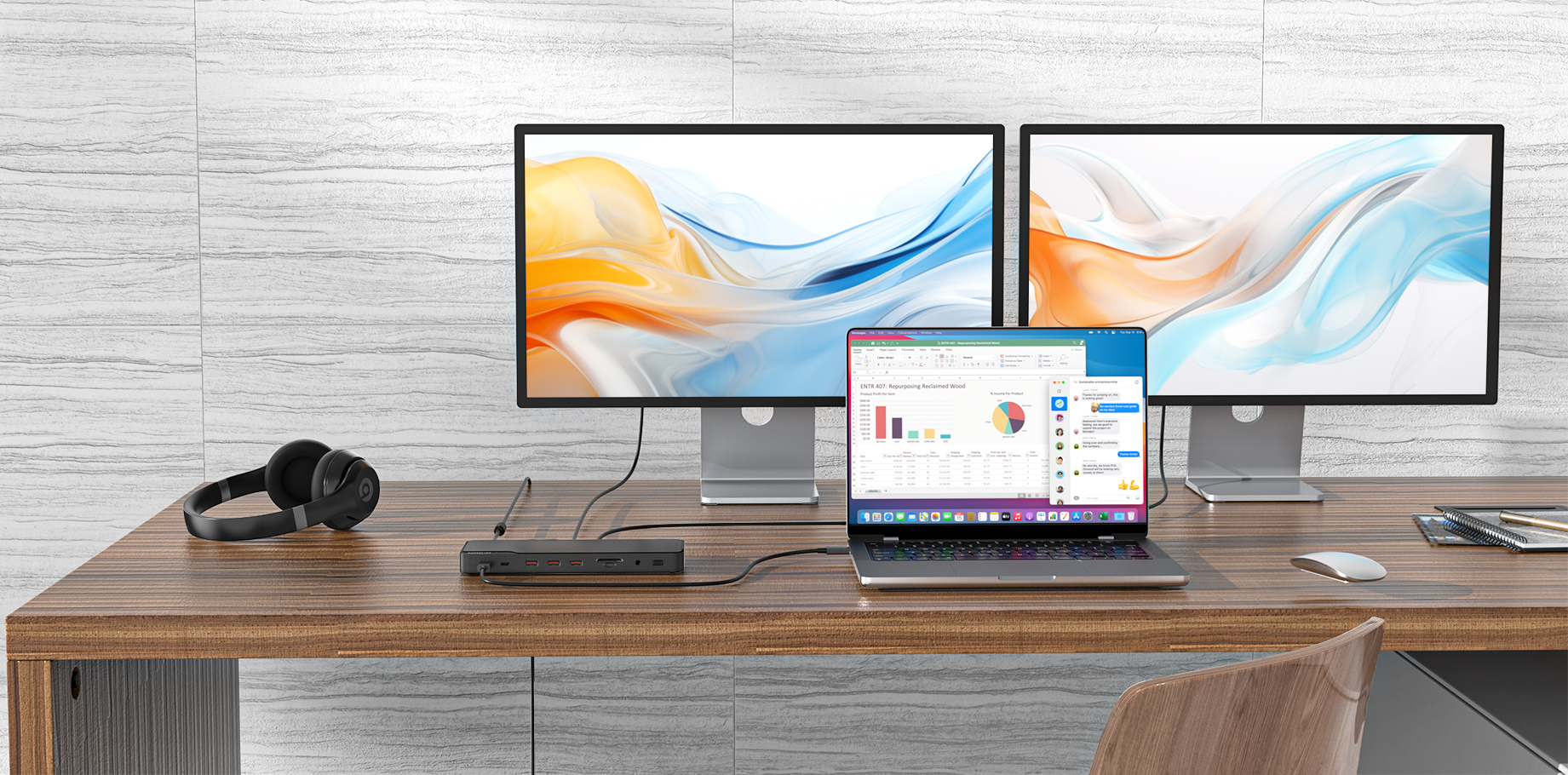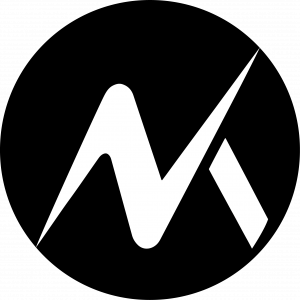Many users have experienced an error with the computer hubs, as they keep returning the message "unknown USB device port reset failed." The computer works very fine but only gives an error when plug a USB into any of the ports. And when it fails, it means it is not able to recognize a USB device. The result is error messages such as "one of the USB devices attached to your computer has malfunctioned, unknown USB device or tries reconnecting the device" among other baring messages.
So, what's the warning sign?
As soon as you open the 'Device Manager', you should see the USB device that's displayed under Universal Bus Controllers marked with an exclamation mark, yellow in color. An additional 'device request descriptor failed' message may also be displayed. This should be the starting point of you identifying the real problem. Check the portrayed message properties to identify the error at a point.
What Causes the "Unknown USB Device Port Reset Failed" Error?
Several causes lead to this problem. Identifying the exact cause is the first step into helping you determine the right method to solve the issue on your Windows or other devices. Let's see how to pinpoint the root cause of unknown USB device error.
● A connection issue will result in a USB device that doesn't communicate properly with the computer. This usually reports the 'error code 43';
● Windows may also fail to find the description of your USB device;
● The computer may also turn off various devices when there is a power shortage. The remedy is to disable this option in the 'Device Manager';
● If the USB device is using outdated or corrupted drivers;
● If the USB drive contains bad sectors, it automatically gets damaged and will hinder further connectivity of the USB device with the computer;
● Windows OS may also be missing important updates and just refuse to recognize the USB.
① Quick Fixes for "Unknown USB Device Port Reset Failed":
When you face the unknown USB device issue, you can try the following 3 methods to quickly fix the problem.
Method 1. Reboot the Computer
Sometimes, the complicated problem can be solved simply by rebooting the computer. So if you have the Unknown USB Device Descriptor Request Failed error, the first thing you should do is to reboot your computer.
Method 2. Try the USB device with a different USB port
In some cases, it could be that the device request descriptor failed because the USB port is malfunctioning. In such a case, you need to check each of the available USB ports individually. By this, you will be able to determine whether the problem is due to the port or not.
Plug your USB device in one port at a time. Repeat the procedure until you have tried all the USB ports. It will be easy to pinpoint which particular port has a mishap.
Method 3. Connect the USB device to another PC
Your PC may also be the root cause of the USB descriptor failure. Possible causes may be a bad sector in the Windows OS, outdated drivers on your computer, or non-functional USB ports. Trying out another PC may help arrest the situation.
Unplug your USB device from the computer in question and connect it to another PC. If it is recognizable, then you know that the problem lies with the earlier used computer and not the USB drive.
② Advanced Fixes for "Unknown USB Device Port Reset Failed":
The first 3 quick fixes may not have yielded any fruit and you could be compelled to look into other solutions with in-depth performance.
Method 1. Uninstall the USB Driver in Device Manager
This is when your computer needs a revamp probably from corrupted or outdated files. Follow these steps to uninstall the USB drive from the Device Manager.
● Open the Device Manager. Then open the 'Run' dialog box by pressing the 'Windows' and 'R' keys together. Type in 'devmgmt.msc' in the Run and then click the 'OK' button. This will open the Device Manager.
● Next, expand the category Universal Serial Bus Controllers. From the options, you can locate the USB drive that is not being recognized. It should be tagged with a yellow sign of 'Unknown USB Device' error.
● Right-click on that USB drive and choose the 'Uninstall' option. Then, restart your computer as soon as the drivers have been uninstalled successfully.
● Some Windows OS will reinstall the drivers automatically. Otherwise, you can also reinstall the drivers manually.

Method 2. Scan the PC for Hardware Changes
Scanning the hardware changes on your computer can solve the unknown USB device port reset failed problem sometimes. Follow this way:
● Connect the USB device to your computer.
● Right-click on the Start menu->Device Manger.
● Click the Action tab from the top panel, then, click Scan for hardware changes.
When the scanning process completes, restart your computer and check if the issue is fixed.
Method 3. Disable Fast Startup
This is another way to fix device descriptor request failed that will also prevent your USB device from powering down.
● Click the 'Start' button and then type in 'power plan'. Next, select the 'Choose a power plan' option from the results listed.
● Then click on the 'Change Plan Settings' option. Further, select the 'Change Advanced Power Settings' option.
● Expand the 'USB Settings' by clicking the box with a 'plus' sign. Once expanded, select the 'USB selective suspend settings' and pick on the 'Plugged in' option.
● Go to the drop-down menu and select the 'Disabled' option. Next, tap 'Apply' and then click on the 'OK' option. This will disable Fast Startup and help in the unknown USB device fix.
Method 4. Update Generic USB Hub
● To update the Generic USB Hub, go to the 'Start' menu, and select the 'Device Manager' option.
● Once the Device Manager opens, browse the available list and expand option 'Universal Serial Bus Controllers'.
● Once more, right-click the 'Generic USB Hub' entry and pick on the 'Update Driver Software' option.

● The Update Driver Software Generic USB Hub will pop up. Select the 'Browse my computer for driver software' option. By this, you can now locate and install the driver software manually on your computer.
● Select 'Let me pick from a list of device drivers on my computer' list option. All the driver software that is compatible with your device will be shown on the list.
● Pick the 'Generic USB Hub' item that suits your match and then click the 'Next' button. The installation will begin in due course. Wait for its completion.

Method 5. Use Windows Hardware and Devices Troubleshooter
The Hardware and Devices Troubleshooter on Windows can also help you solve the unknown USB device error within a few clicks. Here are the steps:
● Type Troubleshoot in the search box next to the Start menu.
● Select Troubleshoot Settings.
● Select Hardware and Devices->Run the troubleshooter.

Wait for it to complete. Then, restart your computer and test whether the unknown device descriptor request failed error is fixed.
Method 6. Disable USB Selective Suspend Setting
If the methods introduced above don’t work, another method you can try is disabling the USB selective suspend settings. Follow this:
● Type and enter Control Panel in the search box.
● Click System and Security->Power Options->Change Plan Settings.
● Click Change Advanced Power Settings.
● Then, find and click the USB settings option from the list.
● Click USB selective suspend setting, then switch the option from enabled to disabled.
● Click Apply, and OK to confirm the settings.
The same, restart your computer and test if the problem is fixed.

Method 7. Update the System BIOS
The last method you can try to fix the unknown usb device error is to update your system BIOS. You can update it from the manufacturer’s website directly or create a bootable drive, then update it with the bootable device.