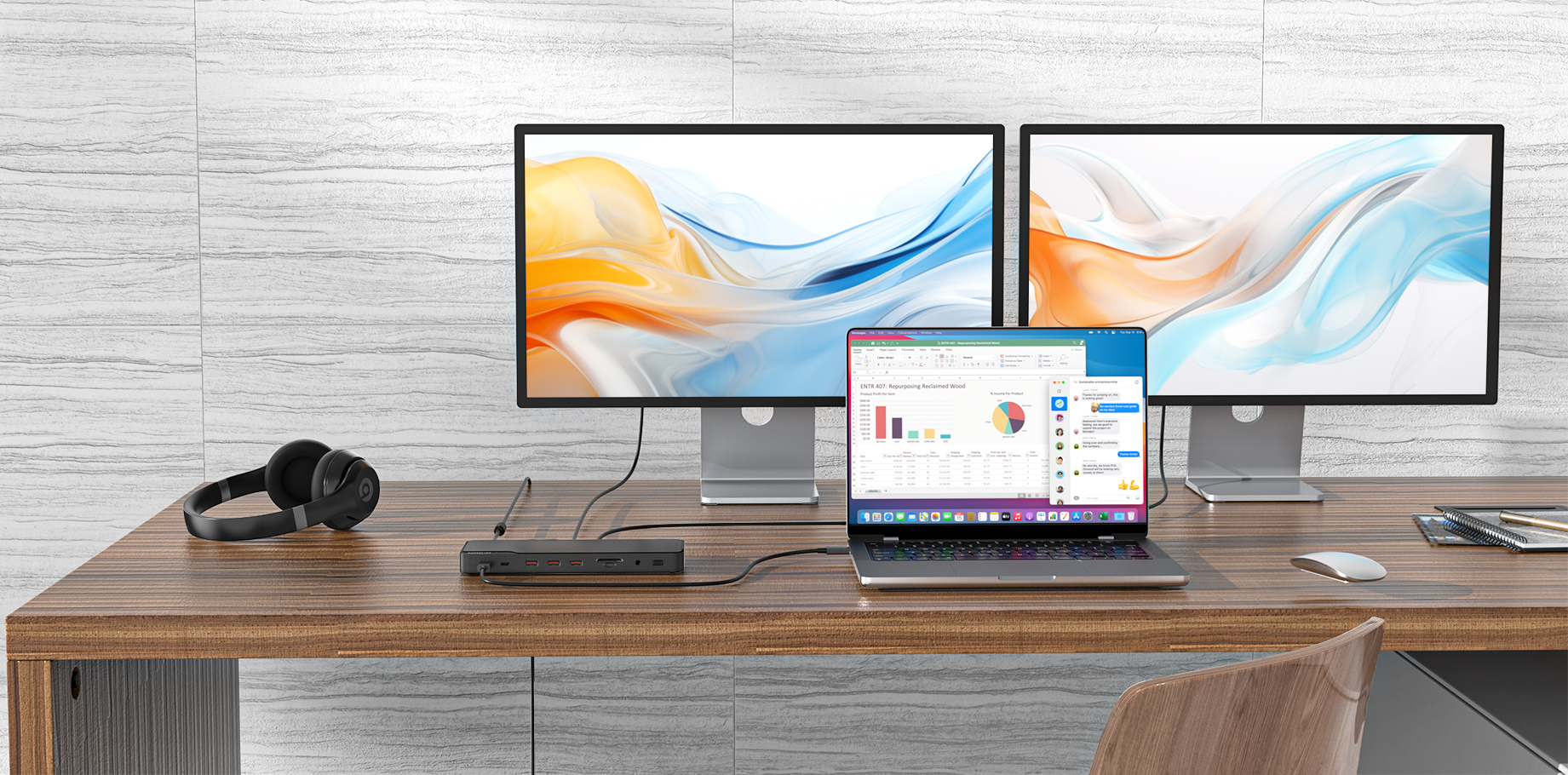Why format a newly purchased hard drive?
Many newly manufactured hard drives come with a default format that may not be compatible with your current computer system. It's often necessary to reformat the drive to match your system's requirements or to use a highly compatible format like EXFAT.
The steps of windows :
1) Connect the HDD: Plug the new HDD into your computer via an appropriate interface (SATA, USB, etc.).
2) Open Disk Management: Right-click on the Start button and select "Disk Management" from the menu.
3) Initialize the Disk: If the disk is not initialized, a prompt will appear. Choose the partition style (MBR for disks smaller than 2TB, GPT for larger disks) and click "OK".
4) Create a New Volume: ①Right-click on the unallocated space of the new disk and select "New Simple Volume". ②Follow the wizard to specify the volume size, assign a drive letter, and choose a file system (NTFS is recommended for most uses).
5) Format the Disk: ①During the New Simple Volume Wizard, you will be prompted to format the partition. Ensure "Perform a quick format" is selected for faster formatting. ②Click "Finish" to complete the process.
The steps of macOS :
1) Connect the HDD: Plug the new HDD into your Mac using the appropriate interface (USB, Thunderbolt, etc.).
2) Open Disk Utility: Go to Applications > Utilities > Disk Utility, or use Spotlight to find Disk Utility.
3) Select the Disk: In Disk Utility, select the new HDD from the list of drives on the left.
4) Erase the Disk: ①Click on the "Erase" button. ②In the Erase dialog, choose a name for the disk, select the format (APFS for SSDs, Mac OS Extended (Journaled) for HDDs), and choose the scheme (GUID Partition Map).
5) Format the Disk: ①Click "Erase" to format the disk. The process will take a few moments. ②Once completed, click "Done".
Note:
1) If it can be read on a computer but not on devices such as IPAD Pro, you also need to back up the data and format the hard drive into a universal format such as EXFAT before it can be used normally.
2) NTFS format is more suitable for Windows computers. If you want to be compatible with more devices at the same time, please format it into EXFAT format when formatting.
3) Remember that if it is a hard drive with existing data, you must first back up the data on a readable computer and then format the hard drive to avoid data loss.