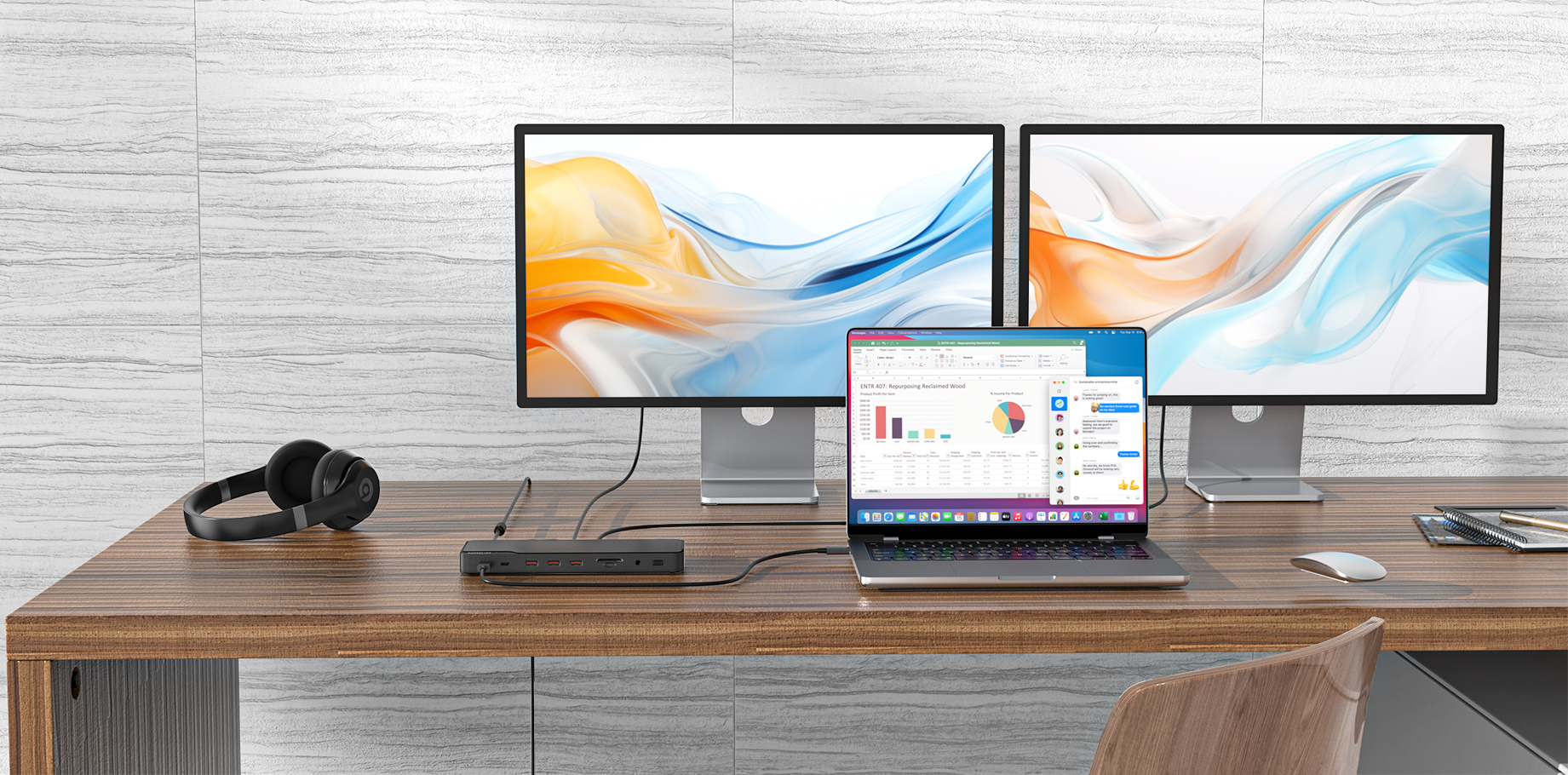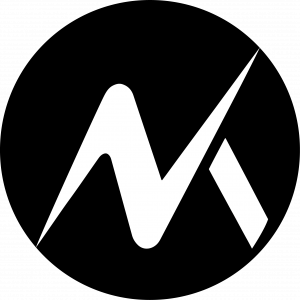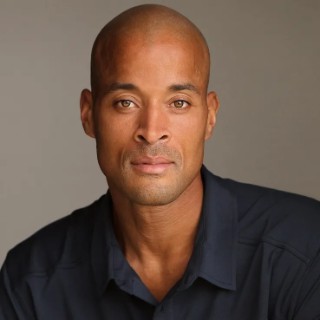The "No DisplayPort Signal" error is a common problem that many users encounter when they try to connect their monitor to their computer via DisplayPort. This error means that the monitor is not receiving any signal from the computer and, therefore, cannot display anything on the screen. This can be frustrating and problematic, particularly if you must use your monitor for work, gaming, or entertainment purposes.
This error has various possible causes, such as hardware failures, connection issues, driver problems, monitor settings, or computer BIOS/UEFI settings.

Possible Causes
There are several possible reasons that may lead to the “No DisplayPort Signal” error, such as:
● Hardware failures: The monitor, the computer, the DisplayPort cable, or the DisplayPort port may be faulty or damaged, and prevent the signal transmission.
● Connection issues: The DisplayPort cable may be loose, disconnected, or plugged into the wrong port, causing signal loss.
● Driver problems: Your computer's graphics card driver may be outdated, corrupted, or incompatible, affecting the signal output.
● Monitor settings: The monitor may select the wrong input source or have some other settings that interfere with signal detection.
● Computer BIOS/UEFI settings: The computer may have some display-related configurations that prevent the signal output in the BIOS/UEFI settings.
Preliminary Troubleshooting
Before you proceed to the advanced troubleshooting steps, you should first perform some basic checks to rule out some simple causes of the error. Here are some preliminary troubleshooting steps that you can try:
Check Power to Monitor and Computer
The first thing you should do is to make sure that both your monitor and your computer are properly powered on and functioning. Sometimes, the error may be caused by a simple power outage or a faulty power cord. To check the power to your monitor and computer, you can:
● Verify that your monitor's power cord is securely plugged into a functional power outlet and that the power switch of your monitor is turned on.
● Verify that your computer's power cord is securely sealed into a functioning power outlet and that your computer's power button is pressed.
● Try to use a different power outlet or a different power cord for your monitor and your computer, and see if the error persists.
● If you have a laptop, ensure the battery is sufficiently charged, or the laptop is plugged into a power source.
Check and Ensure Connections
The next thing you should do is check if the DisplayPort cable is securely connected to the correct port on both your monitor and your computer. Sometimes, the error may be caused by a loose, disconnected, or misplugged cable. To check and ensure the connections, you can:
● Unplug and replug the DisplayPort cable on both ends and make sure that the cable is firmly inserted into the port.
● Ensure that the DisplayPort cable is plugged into your monitor and computer's DisplayPort port and not into any other port, such as HDMI, DVI, or VGA.
● If available, try using a different DisplayPort port on your monitor or your computer and see if the error persists.
● If possible, try using a different DisplayPort cable to see if the error persists.
Advanced Troubleshooting Steps
Suppose the preliminary troubleshooting steps do not resolve the error. In that case, you may need to try some more advanced troubleshooting steps that involve changing some settings or components on your monitor or your computer. Here are some advanced troubleshooting steps that you can try:
Replace DisplayPort Cable
One of the possible causes of the error is a faulty or damaged DisplayPort cable that cannot transmit the signal properly. To rule out this opportunity, you can try to replace the DisplayPort cable with a new one or replace it with a known working one. To replace the DisplayPort cable, you can:
● Unplug the DisplayPort cable from your monitor and your computer, and set it aside.
● Plug in a new or a known working DisplayPort cableinto the DisplayPort port on your monitor and your computer, and make sure that the line is firmly inserted into the port.
● Turn on your monitor and your computer, and see if the error persists.
Update or Reinstall Graphics Card Drivers
Another possible cause of the error is a problem with the graphics card driver on your computer. The graphics card driver is software that lets your computer transmit with your graphics card and output the video signal to your monitor. If the graphics card driver is obsolete, rusted, or incompatible, it may affect the signal output and cause an error. To fix this problem, you can try to update or reinstall the graphics card driver on your computer. To update or reinstall the graphics card driver, you can:

● Push the Windows key + R on your keyboard to unlock the Run dialogue box.
● Type devmgmt.msc and press OK to open the Device Manager.
● Extend the Display Adapters category, and right-click on your graphics card device.
● Select Update driver from the context menu and follow the on-screen instructions to update the graphics card driver. Alternatively, you can select Uninstall device from the context menu and follow the on-screen instructions to uninstall the graphics card driver. Then, continue your computer and let Windows automatically reinstall the graphics card driver.
● Turn on your monitor and your computer, and see if the error persists.
Check Monitor Settings
Sometimes, the error may be caused by some settings on your monitor that interfere with the signal detection. For example, your monitor may select the wrong input source or have some other settings that affect the signal quality. To fix this problem, you can try to review and modify the monitor settings. To review and adjust the monitor settings, you can:
● Turn on your monitor and push the Menu button on your monitor or the remote control.
● Navigate to the Input Source or Input Select option, and make sure that the DisplayPort option is selected. If not, select the DisplayPort option and confirm your choice.
● Navigate to the other settings that may affect the signal quality, such as Brightness, Contrast, Resolution, Refresh Rate, etc., and make sure that they are set to the optimal values. You can refer to your monitor’s manual or online support for more information on how to adjust these settings.
● Exit the menu and see if the error persists.

Computer BIOS/UEFI Settings
The BIOS/UEFI settings are the basic input/output system or unified extensible firmware interface settings that control your computer's hardware and software configurations. Sometimes, the error may be caused by some display-related configurations in the BIOS/UEFI settings that prevent the signal output. To resolve this problem, you can try to check and modify the BIOS/UEFI settings. To check and modify the BIOS/UEFI settings, you can:
● Turn off your computer and monitor, and unplug the power cord from your computer.
● Plug the power cord back into your computer, and turn on your computer.
● Press the F2, F10, F12, Del, or Esc key repeatedly on your keyboard to enter the BIOS/UEFI settings. The precise key may vary relying on your computer's model and manufacturer. You can direct to your computer's manual or online support for more information on how to enter the BIOS/UEFI settings.
● Navigate to the display-related configurations, such as Primary Display, Integrated Graphics, Discrete Graphics, etc., and make sure that they are set to the appropriate values. You can guide your computer's manual or online support for more information on how to modify these configurations.
● Save and exit the BIOS/UEFI settings, and restart your computer.
● Turn on your monitor and see if the error persists.