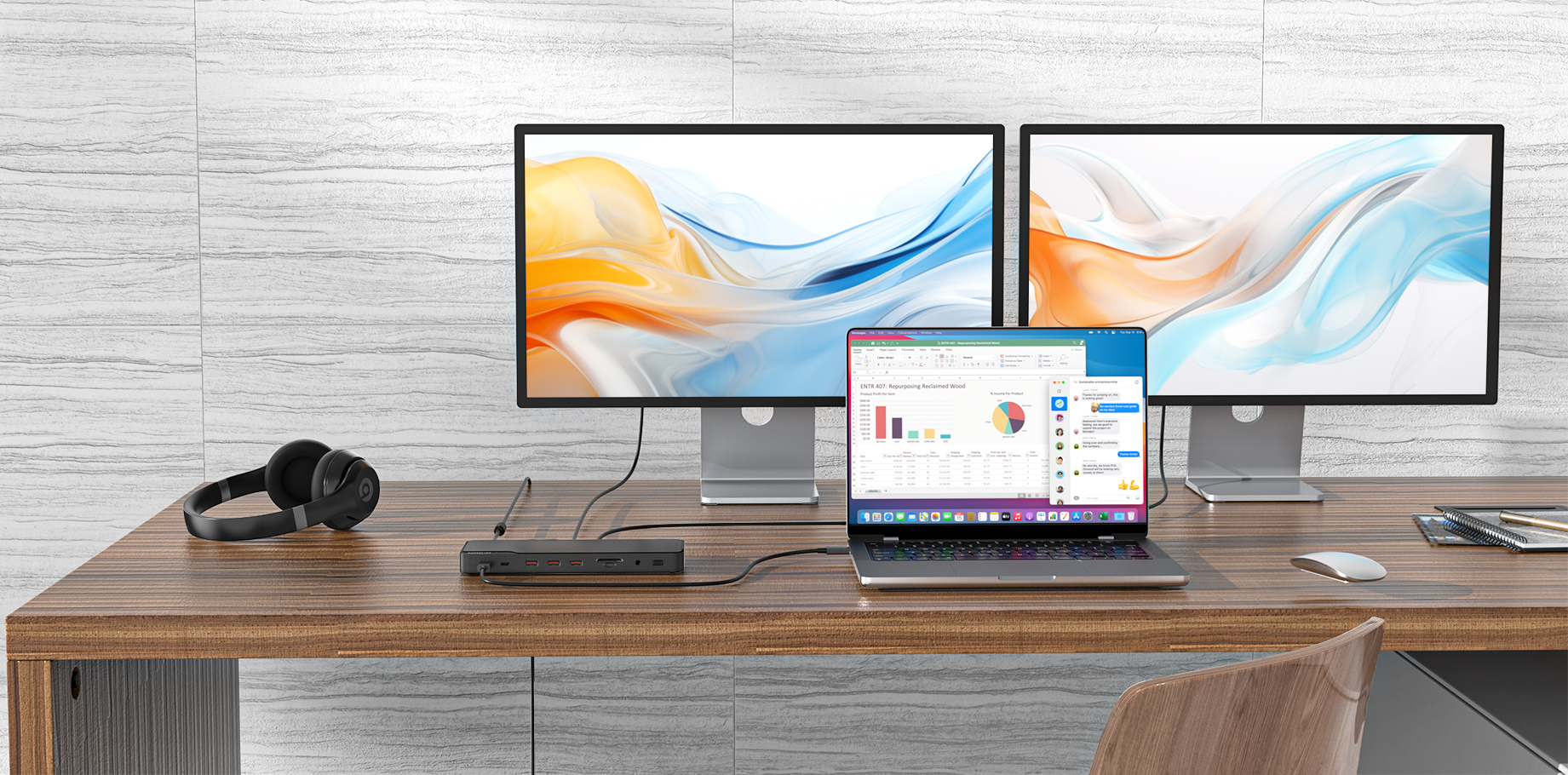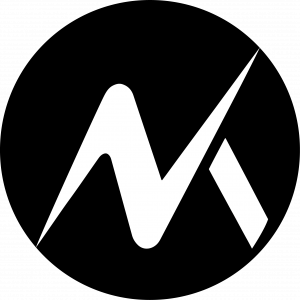The Thunderbolt 4 Dock’s Thunderbolt 4 downstream port supports up to 8K@30Hz resolution. If you cannot get your monitor working through this port, it could be due to an issue with the connected laptop, the connected cable, the monitor, or the dock itself.
Here are some troubleshooting tips that may help identify and resolve the problem.
For the laptop:
- This dock is compatible with Windows 10 or later laptops equipped with a Thunderbolt 4 port (Intel Evo Platform), or non-M1 MacBooks running macOS 11 (Big Sur) or later. If your laptop does not meet the above requirements, then the Thunderbolt 4 downstream port may not be able to display to a monitor correctly.
For the display cable:
- Try connecting to the monitor with a different display cable.
- If possible, connect your display cable directly to your laptop and see if you get a stable display.
For the monitor:
- Make sure the monitor is configured to the correct input.
- Try connecting the dock to a different monitor.
For the hub/dock:
- Check to see if the dock is correctly connected to your laptop and if the dock's LED light is on when the power button is pressed down.
① Use the Thunderbolt 4 cable that came with the dock to connect the dock's Thunderbolt 4 upstream port (with a computer icon) to your laptop.
② Plug one end of the included power adapter into the DC-IN port and the other into a power outlet.
③ Press down the power button, and the LED will turn green and then blue. If the light does not turn on, the dock may be defective.