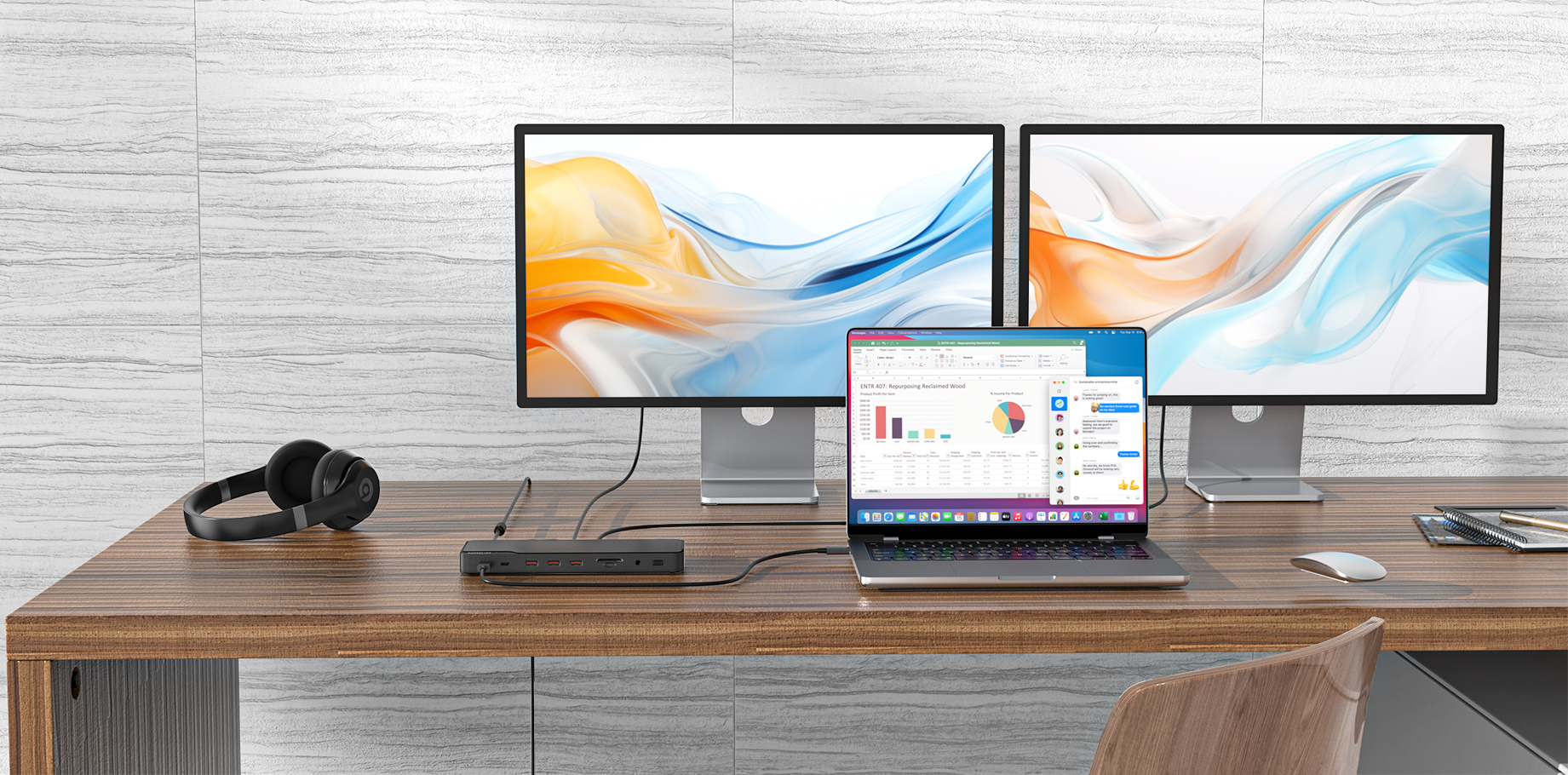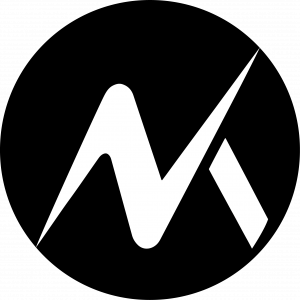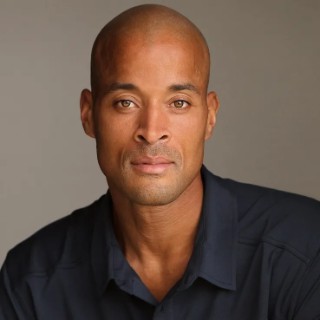If you’re experiencing issues with your M.2 NVMe SSD Enclosure, here are some common troubleshooting tips and solutions to help you resolve them.
💡 Troubleshooting Tips for SSD Enclosures
1)SSD Not Recognized
◆ Check Compatibility: Ensure the SSD and enclosure are compatible. Not all enclosures support both M.2 SATA and NVMe SSDs. ( Such as : MOKIN 40Gbps M.2 NVMe Thunderbolt SSD Enclosure(Not suitable for SATA or heatsink SSD.))
◆ Reinsert SSD: Open the enclosure and ensure the SSD is properly seated in the slot.
◆ Check Connections: Ensure the USB cable is securely connected to the enclosure and the computer.
◆ Disk Management: Go to Disk Management on Windows and see if the SSD appears there. If it does, it might need to be initialized or formatted.
2) Slow Transfer Speeds
◆ USB Port: Ensure you are using a USB 3.0 or higher port. USB 2.0 ports will significantly reduce speed.
◆ Cable Quality: Use the cable that came with the enclosure or a high-quality replacement to avoid bottlenecks.
◆ SSD Health: Check the health of your SSD using tools like CrystalDiskInfo. A failing SSD can lead to slow speeds.
◆ Firmware and Drivers: Ensure the latest firmware for the enclosure and the latest drivers for your computer's USB ports are installed.
3) Overheating
◆ Ventilation: Ensure the enclosure has proper ventilation. Some enclosures come with thermal pads or heatsinks to help dissipate heat.
◆ Use Intermittently: If the enclosure gets too hot, give it breaks between heavy usage to cool down.
4) Frequent Disconnects
◆ Stable Connection: Ensure a stable connection by using the cable that came with the enclosure and connecting it directly to the computer, avoiding hubs if possible.
◆ Power Management Settings: Adjust power management settings on your computer to prevent it from turning off the USB port to save power.
◆ Update Firmware and Drivers: Keep the enclosure firmware and USB drivers up to date.
5) Drive Not Showing Full Capacity
◆ Partition Issues: The drive may have multiple partitions, or there might be unallocated space. Use Disk Management on Windows or Disk Utility on macOS to check and adjust partitions.
◆ Formatting: Ensure the drive is formatted to a file system that supports the full capacity (e.g., NTFS for Windows, exFAT for compatibility across different systems).
💡 Solutions for Common Issues
1) Initialization and Formatting
◆ Windows: Go to Disk Management > Right-click the SSD > Initialize Disk > Choose GPT for modern systems or MBR for older ones. Then, right-click the unallocated space and create a new volume.
◆ MacOS: Open Disk Utility > Select the SSD > Erase > Choose the appropriate format (APFS or Mac OS Extended).
2) Firmware Updates
◆ Check Manufacturer’s Website: Visit the enclosure manufacturer's website to check for firmware updates. Follow their instructions for updating the firmware.
3) Driver Updates
◆ Device Manager: On Windows, open Device Manager, find the USB controllers, and update the drivers.
◆ Manufacturer’s Support: Check the motherboard or computer manufacturer's website for the latest USB drivers.
4) Check for Physical Damage
◆ Inspect the SSD and the enclosure for any physical damage. Bent connectors or damaged pins can cause connectivity issues.
5) Try on Another System
◆ To rule out issues with your computer, try connecting the SSD enclosure to another system to see if it works there.
❤️ Final Tips
◆ Backup Data Regularly: Regularly back up important data to avoid data loss in case of hardware failure.
◆ Use Protective Measures: Use a protective case for the enclosure to prevent physical damage, especially when traveling.