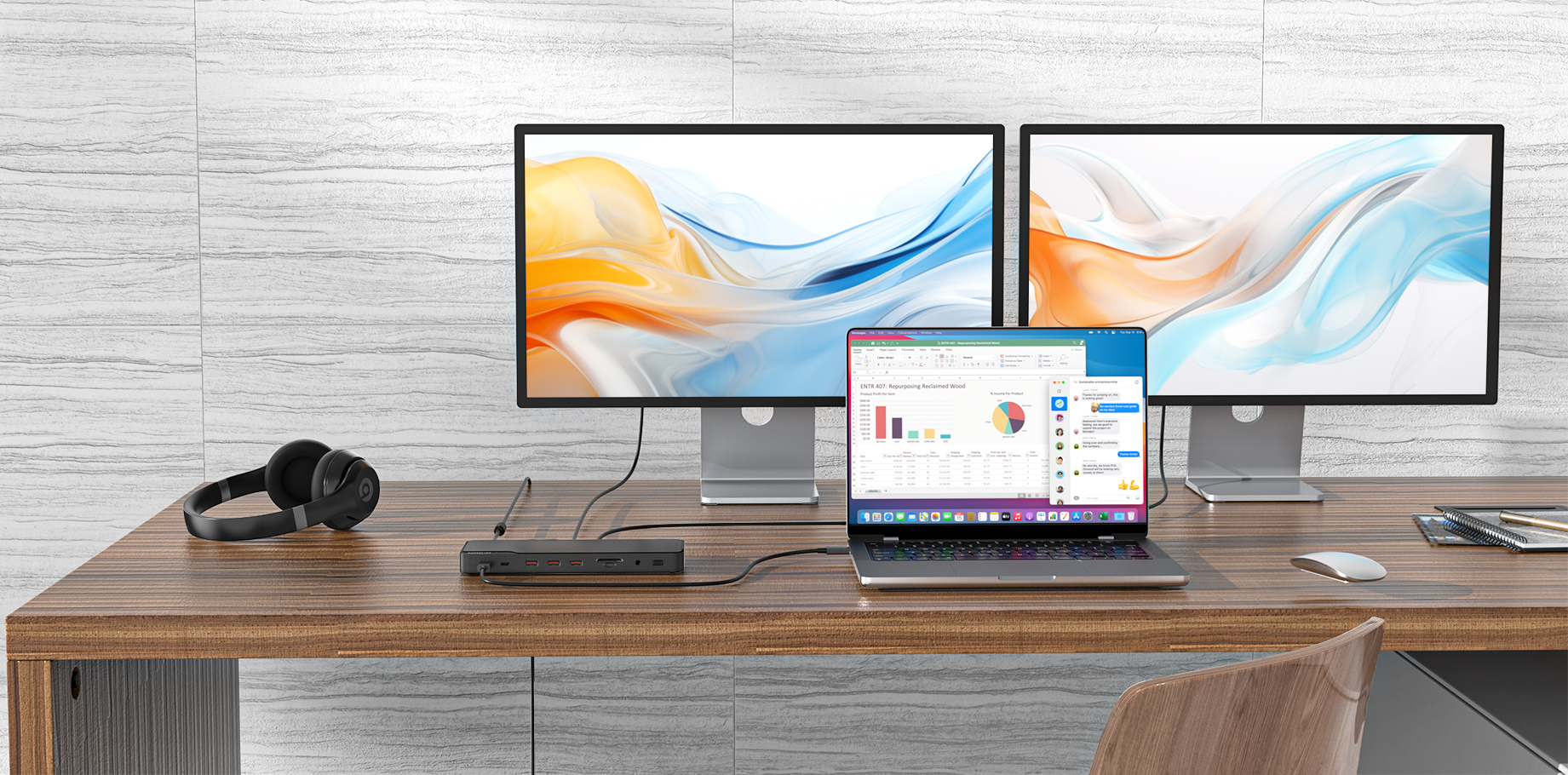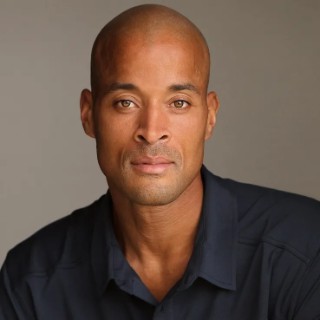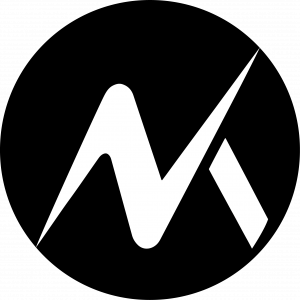Transferring 4K videos requires both input and output devices to be compatible with 4K resolution. The cable or device used must support high-quality data transmission to project 4K content effectively. Common connectors such as HDMI, DisplayPort, and USB-C are ideal for transferring 4K visuals between devices.
Advantages of USB-C for 4K Video Transfer:
① Efficient and Standardized Transfer: USB-C hubs enable seamless 4K video transfer due to their universal and standardized design. They ensure fast and secure data transmission with minimal interference, making them a reliable choice for high-quality transfers.
② Versatile Connectivity: USB-C supports multiple output formats, including HDMI, VGA, and DisplayPort, offering a wide range of connectivity options.
③ Enhanced Multitasking: USB-C hubs allow users to connect multiple devices simultaneously, making them ideal for workspaces that require multiple display outputs for visual presentations or exhibitions.
Steps to Connect a 4K Display Using USB-C
Connecting a USB-C for transferring and displaying 4K content is straightforward. Follow the steps below to ensure proper setup and take necessary precautions.
① Check If Your Device Supports Video Output via USB-C: Verify through your device specifications whether it supports video output over USB-C, as not all devices are compatible with USB-C hubs for video transfer.
② Identify the USB-C Connector Type on Your Device: Determine whether your device has a USB-C 3.1 Gen 1 or Gen 2 port. A Gen 2 port supports data transfer speeds up to 10Gbps, while Gen 1 supports speeds of up to 5Gbps. Choose the appropriate USB-C protocol based on your needs.
③ Determine the Video Output Format Required by Your Display: Identify the video output format needed for your display, such as HDMI or DisplayPort, and ensure you have the correct adapter for the connection.
④ Connect the USB-C Cable to Your Device: Attach the USB-C cable to your device, ensuring a stable connection.
⑤ Attach the USB-C Cable to the Video Adapter: Connect the video adapter to the other end of the USB-C hub or cable, ensuring compatibility with 4K at 120Hz, if required.
⑥ Power On the Display and Select the Appropriate Input: Turn on the display and use its on-screen menu or input selection options to choose the correct input source.
⑦ Adjust Display Settings as Needed: Once the connection is established, review and optimize the display settings to ensure a well-configured and high-quality 4K video output.
Typical Issues Encountered in 4K Transfer Over USB-C
Minor complications may occasionally arise when transferring 4K content via USB-C. Stay alert to identify and address these common issues:
① Incompatible Cables: The quality and specifications of USB-C cables can vary significantly. Low-quality cables may lead to issues such as reduced frame rates and overall poor performance when transferring 4K video content.
② Insufficient Bandwidth: Bandwidth limitations can arise when multiple devices are connected to the USB-C port, causing slower transfer speeds and potential distortion of 4K video. Some displays may require specific adjustments to support USB-C transfers at 4K 120Hz, and in some cases, the display itself may not be compatible.
③ Software Issues: Outdated software, drivers, or firmware can hinder the transfer of 4K 120Hz video through a USB-C hub. Updating device drivers and ensuring your software is up-to-date can often resolve these problems quickly.
Resolving Common Challenges in 4K Video Transmission via USB-C
Here are effective solutions to address common issues encountered when transferring 4K video using a USB-C hub:
① Use a High-Quality USB-C Cable: Opt for a premium USB-C cable labeled with the USB-C 3.1 Gen 2 protocol to ensure fast and efficient 4K data transfer.
② Check Bandwidth Usage: Disconnect unnecessary devices from the USB-C hub to reduce bandwidth usage and enable smoother 4K content transmission.
③ Adjust Display Settings: Optimize your display settings by adjusting parameters such as resolution and frame rate to ensure compatibility for transferring and displaying 4K videos.
④ Update Drivers and Firmware: Regularly update the device's software, firmware, and drivers to prevent interruptions in 4K video transmission.
⑤ Seek Support-Based Troubleshooting: Keep alternative solutions in mind and reach out to the manufacturer's support team for assistance in resolving complex issues related to 4K video transfer via USB-C.